- Tủ lạnh giảm sốc đến 50% Khuyến mãi mới
- SALE KHỔNG LỒ - GIẢM SỐC 21 - 50%
- Tháng Panasonic - quà ngập nhà
- Đổi tủ lạnh - Máy lạnh cũ lấy PANASONIC thu hồi 2 triệu
- Đổi máy giặt cũ lấy PANASOIC thu hồi 2 triệu
- Tháng 9 may mắn cũng Panasonic
- Nội thất sale khổng lồ
![Khuyến mãi mới]()
- Máy giặt giảm sốc đến 50%
- Gia dụng giảm sốc đến 50%
- Trả góp 0% & Khuyến mãi
- Kinh nghiệm mua sắm
“Bỏ túi” 5 cách thay đổi trình duyệt mặc định Win 10
4,059Mặc dù trình duyệt mặc định của Windows 10 là Microsoft Edge song bạn hoàn toàn có thể thay đổi trình duyệt mặc định Win 10 thông qua một số cách đơn giản. Cùng Điện Máy Chợ Lớn tiếp tục tham khảo bài viết dưới đây để nắm rõ hơn nhé!
1. Cách thay đổi trình duyệt mặc định cho máy tính Win 10 bằng Google Chrome
Sử dụng Google Chrome là cách đơn giản đầu tiên được nhiều người áp dụng để thay đổi trình duyệt mặc định cho máy tính trên Windows 10. Bạn có thể tham khảo hướng dẫn chi tiết như sau:
Bước 1: Khởi động Google Chrome, sau đó click vào biểu tượng dấu ba chấm ở góc bên phải màn hình.

Khởi động Chrome và nhấn vào biểu tượng dấu ba chấm ở góc bên phải màn hình.
Bước 2: Nhấp vào mục Settings, lựa chọn Default Browser và tiếp tục nhấn Make Default.

Nhấn vào Settings.

Chọn Default Browser và Make Default.
Bước 3: Tại mục Web Browser, hãy nhấn vào trình duyệt bạn đang sử dụng. Sau đó, lựa chọn một trình duyệt mới tại cửa sổ mở ra.

Tại mục Web Browser, hãy nhấn vào trình duyệt mặc định hiện tại, sau đó lựa chọn trình duyệt khác bạn yêu thích.
2. Thay đổi trình duyệt mặc định Win 10 từ Settings
Settings là trung tâm cài đặt và kiểm soát Windows 10, hỗ trợ nhiều chức năng cho người dùng từ kết nối, bảo mật cho đến thiết lập tài khoản, hiển thị và thay đổi trình duyệt mặc định. Theo đó, cách đổi trình duyệt mặc định Win 10 từ Settings được thực hiện như sau:
Bước 1: Click vào bảng Menu Start, chọn Settings.

Click vào Settings từ giao diện Menu Start.
Bước 2: Tiếp tục nhấn vào mục Apps.

Nhấn vào mục Apps.
Bước 3: Lựa chọn mục Default Apps.
Bước 4: Tại Web Browser, nhấn vào trình duyệt mặc định bạn đang sử dụng. Cuối cùng, hãy lựa chọn trình duyệt mặc định mới tại cửa sổ mở ra là hoàn tất.

Lựa chọn Default Apps, sau đó nhấn vào trình duyệt mặc định ở Web Browser và thay đổi trình duyệt khác.
3. Hướng dẫn thay đổi trình duyệt mặc định trên Windows 10 bằng Control Panel
Control Panel cũng là trung tâm cung cấp cho người dùng nhiều tùy chọn thay đổi, xem, cài đặt hệ thống, cũng như thiết lập trình duyệt mặc định mới trên máy tính Windows 10. Bạn có thể tham khảo hướng dẫn thực hiện như sau:
Bước 1: Đầu tiên, hãy nhập từ khóa Control Panel trong khung tìm kiếm và lựa chọn kết quả thích hợp từ danh sách.
Bước 2: Tại cửa sổ Control Panel, truy cập vào mục Programs.

Nhấn vào Programs trong cửa sổ Control Panel.
Bước 3: Nhấn vào Default Programs, sau đó tiếp tục nhấn vào liên kết Set Your Default Programs.

Tiếp tục nhấn vào Default Programs.

Lựa chọn mục Set Your Default Programs.
Bước 4: Lúc này, bạn được chuyển sang mục Default Apps. Nhấn vào và tìm đến mục Web Browser.

Nhấn vào Default Apps.

Tiếp tục nhấn vào trình duyệt mặc định hiện tại ở Web Browser
Bước 5: Tại đây, bạn cũng thiết lập trình duyệt mặc định mới tương tự 2 cách ở trên.

Lựa chọn trình duyệt mặc định Win 10 mới là hoàn tất.
4. Thay đổi trình duyệt mặc định trên Windows 10 bằng Mozilla Firefox
Ngoài một số cách trên đây thì còn có mẹo thay đổi trình duyệt mặc định Win 10 khác cũng đơn giản không kém là sử dụng Mozilla Firefox. Theo đó, hướng dẫn thực hiện bao gồm các bước sau đây:
Bước 1: Mở trình duyệt Mozilla Firefox, sau đó click vào biểu tượng 3 gạch ngang ở góc bên phải màn hình.

Minh họa bước 1.
Bước 2: Lựa chọn mục Options.

Minh họa bước 2.
Bước 3: Sau đó, nhấp vào mục Make Default tại trang General.

Minh họa bước 3.
Bước 4: Tại Web Browser, nhấn vào trình duyệt mặc định bạn đang sử dụng. Cuối cùng là thay đổi trình duyệt mới tại cửa sổ mở ra.

Minh họa bước 4.
5. Cách thay đổi trình duyệt mặc định cho máy tính Win 10 từ Microsoft Edge
Sau đây là hướng dẫn chi tiết về việc thay đổi trình duyệt mặc định Windows 10 trên Microsoft Edge:
Bước 1: Mở trình duyệt Microsoft Edge, sau đó click vào biểu tượng dấu 3 gạch chấm ở góc bên phải màn hình.
Bước 2: Nhấp vào mục Settings hoặc bạn có thể thao tác nhập chrome://settings trong thanh địa chỉ.

Chọn Settings trong trình duyệt Microsoft Edge.
Bước 3: Lựa chọn mục Change My Default ở bảng General.

Tiếp tục chọn Change My Default.
Bước 4: Tại Web Browser, nhấn vào trình duyệt bạn đang sử dụng và lựa chọn trình duyệt mặc định khác tùy theo nhu cầu.

Thay đổi trình duyệt mặc định mới cho máy tính tại mục Web Browser.
Bài viết trên đây đã hướng dẫn cho bạn cách thay đổi trình duyệt mặc định Win 10, hãy tham khảo và áp dụng ngay để trải nghiệm tính năng hữu ích từ trình duyệt mới đem lại. Chúc bạn thực hiện thành công!
Bài viết này có giúp ích cho bạn không?
Bài viết liên quan
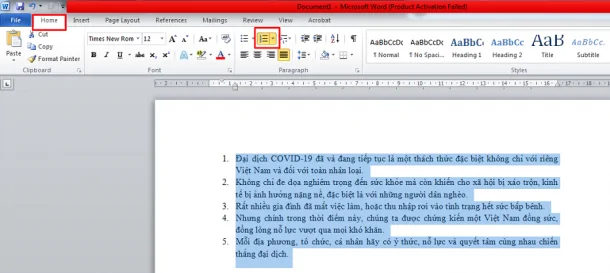
Cách đánh số thứ tự trong Word đơn giản, nhanh chóng
77,956
Nguyên nhân laptop bị đơ không tắt được nguồn và cách xử lý
61,242
Cách đánh số trang trong Word
120,223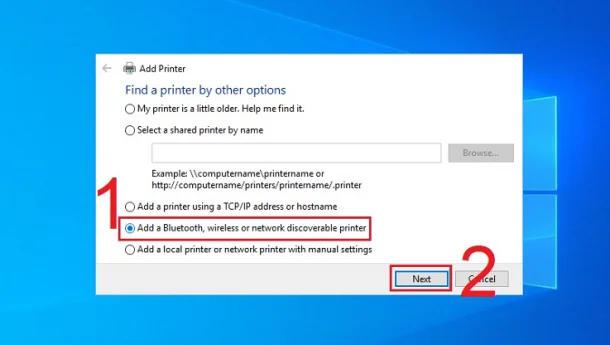
Chia sẻ cách kết nối nhiều máy tính với 1 máy in nhanh, đơn giản
26,688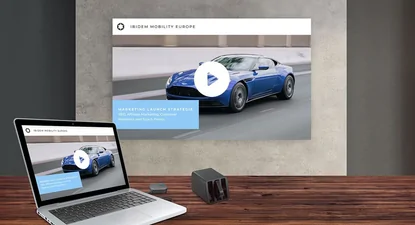
3 cách kết nối Macbook với máy chiếu đơn giản, nhanh chóng
12,567
So sánh Macbook Air và Macbook Pro: Đâu là lựa chọn phù hợp?
3,323Tải app Dienmaycholon
Tải app theo dõi thông tin đơn hàng và hàng ngàn voucher giảm giá dành cho bạn.

Tin nổi bật

Bật Sharp Tươi Lành, Thêm Quà Thêm Tươi
Khách hàng mua máy điều hòa Sharp theo như danh sách bên dưới đều được tham gia chương trình như sau: - Thẻ cào trúng thưởng - Tăng thêm phí dịch vụ vệ sinh máy điều hòa khi mua máy điều hòa Sh...1464
Mừng Daikin 100 Năm, Quay Trúng Quà 100%
Tham gia tìm hiểu ngay quá trình phát triển 1 thế kỷ qua của thương hiệu Daikin - Chuyên gia không khí hàng đầu Nhật Bản với hoạt động đáp đúng và trúng quà 100% trên landing page https://100nam.daiki...2752
Mua Điều Hòa Châu Âu, Tặng Kèm Quà Đến 2 Tỷ
Nhận ngay 01 quạt bàn Comfee khi mua một trong 5 mã sản phẩm điều hòa không khí Comfee ...1600
Danh sách sản phẩm áp dụng bộ phiếu mua hàng
* Bộ phiếu mua hàng (PMH) trị giá 8 triệu bao gồm: PMH giảm 3 triệu mua Máy lọc nước, PMH giảm 3 triệu khi mua Bếp, PMH giảm 1 triệu khi mua Bộ nồi, PMH giảm 1 triệu khi mua Máy ép trái cây & Nồi cơm ...444277













