- Tủ lạnh giảm sốc đến 50% Khuyến mãi mới
- SALE KHỔNG LỒ - GIẢM SỐC 21 - 50%
- Tháng Panasonic - quà ngập nhà
- Đổi tủ lạnh - Máy lạnh cũ lấy PANASONIC thu hồi 2 triệu
- Đổi máy giặt cũ lấy PANASOIC thu hồi 2 triệu
- Tháng 9 may mắn cũng Panasonic
- Nội thất sale khổng lồ
![Khuyến mãi mới]()
- Máy giặt giảm sốc đến 50%
- Gia dụng giảm sốc đến 50%
- Trả góp 0% & Khuyến mãi
- Kinh nghiệm mua sắm
3 cách kết nối Macbook với máy chiếu đơn giản, nhanh chóng
12,565Hình thức chiếu nội dung từ màn hình máy tính lên máy chiếu đang hỗ trợ người dùng trong quá trình học tập, làm việc và giải trí một cách hiệu quả. Nếu chưa biết cách kết nối Macbook với máy chiếu, bạn hãy tham khảo ngay hướng dẫn đơn giản và nhanh chóng nhất dưới đây!
 Việc trình chiếu nội dung trên Macbook sang máy chiếu giúp bạn làm việc, học tập và giải trí hiệu quả hơn với nhóm đông người.
Việc trình chiếu nội dung trên Macbook sang máy chiếu giúp bạn làm việc, học tập và giải trí hiệu quả hơn với nhóm đông người.
1. Hướng dẫn cách kết nối máy chiếu với Macbook
Để kết nối Macbook với máy chiếu, bạn có thể thao tác thông qua các thiết bị hỗ trợ khác nhau, tùy vào thiết kế của dòng sản phẩm mà bạn đang sử dụng.
1.1. Kết nối MacBook với máy chiếu bằng cổng HDMI không dây
Bạn hãy quan sát Macbook của mình xem có cổng kết nối HDMI hay không. Nếu có, bạn có thể kết nối Macbook với máy chiếu thông qua dây HDMI mà không cần sử dụng bộ chuyển đổi hỗ trợ.
 Các sản phẩm Macbook hiện nay đều được trang bị thêm cổng HDMI.
Các sản phẩm Macbook hiện nay đều được trang bị thêm cổng HDMI.
Để kết nối máy chiếu với Macbook có cổng HDMI, bạn tiến hành theo các bước dưới đây:
Bước 1: Đầu tiên, bạn cắm dây nguồn vào HDMI không dây.
 Bạn tiến hành cắm dây nguồn vào HDMI không dây.
Bạn tiến hành cắm dây nguồn vào HDMI không dây.
Bước 2: Tiếp theo, bạn cắm đầu HDMI vào cổng kết nối trên máy chiếu.
 Bạn cắm đầu HDMI vào máy chiếu.
Bạn cắm đầu HDMI vào máy chiếu.
Bước 3: Sau đó, bạn cắm đầu cổng USB của HDMI không dây vào cổng USB của máy chiếu để cấp nguồn điện cho thiết bị.
 Bạn cắm đầu cổng USB của HDMI không dây vào cổng kết nối USB của máy chiếu.
Bạn cắm đầu cổng USB của HDMI không dây vào cổng kết nối USB của máy chiếu.
Bước 4: Lúc này, trên màn hình Macbook, bạn nhấn vào biểu tượng WiFi. Tiếp theo, bạn chọn Mirroring để kết nối WiFi rồi nhập mật khẩu vào (thường sẽ mặc định từ 1 đến 8).
 Bạn nhấn vào biểu tượng “WiFi” rồi chọn “Mirroring” rồi nhập mật khẩu để kết nối.
Bạn nhấn vào biểu tượng “WiFi” rồi chọn “Mirroring” rồi nhập mật khẩu để kết nối.
Bước 5: Bạn truy cập vào Google sau đó nhập địa chỉ IP của Macbook vào khung tìm kiếm.
.png) Bạn mở Google rồi nhập địa chỉ IP của Macbook vào.
Bạn mở Google rồi nhập địa chỉ IP của Macbook vào.
Bước 6: Bạn nhấn vào mục “WiFi AP” hiển thị trên màn hình rồi chọn “Scan” để tìm WiFi trong không gian xung quanh bạn.
 Bạn nhấn vào “WiFi AP” trên màn hình rồi chọn “Scan” để tìm WiFi xung quanh.
Bạn nhấn vào “WiFi AP” trên màn hình rồi chọn “Scan” để tìm WiFi xung quanh.
Bước 7: Bạn nhấn vào tên WiFi nhà bạn rồi nhập mật khẩu. Sau đó, bạn nhấn chọn “Connect” để kết nối WiFi.
 Bạn nhấn vào tên WiFi nhà mình rồi nhập mật khẩu sau đó chọn “Connect” để kết nối.
Bạn nhấn vào tên WiFi nhà mình rồi nhập mật khẩu sau đó chọn “Connect” để kết nối.
Bước 8: Lúc này, ở phía trên giao diện chính của Macbook, bạn nhấn vào mục “Airplay” hình màn hình máy tính. Sau đó, bạn nhấn vào “Mirroring” để chia sẻ nội dung trên màn hình Macbook lên máy chiếu.
 Bạn nhấn vào “AirPlay” rồi chọn “Mirroring” để hoàn tất cách kết nối Macbook với máy chiếu.
Bạn nhấn vào “AirPlay” rồi chọn “Mirroring” để hoàn tất cách kết nối Macbook với máy chiếu.
1.2. Kết nối MacBook với máy chiếu bằng cáp
Nếu máy tính của bạn không có HDMI, bạn có thể áp dụng cách kết nối máy chiếu với Macbook thông qua các loại cổng khác như:
- Cổng Mini Display: Cổng này có kích thước nhỏ hơn HDMI nên bạn cần sử dụng thêm bộ chuyển đổi (có thể đã có sẵn đi kèm với máy chiếu).
- Cổng USB-C hoặc Thunderbolt: Bạn có thể sử dụng bộ chuyển đổi đa cổng USB-C kỹ thuật AV được sản xuất bởi Apple hoặc sản phẩm kết nối khác có đầu USB-C và đầu kia là HDMI. Nếu máy chiếu của bạn là dòng sản phẩm đời mới thì có thể đã bao gồm cả bộ chuyển đổi trên.
 Hình dạng của các đầu cổng kết nối trên Macbook sẽ khác nhau tùy vào từng dòng sản phẩm.
Hình dạng của các đầu cổng kết nối trên Macbook sẽ khác nhau tùy vào từng dòng sản phẩm.
Lúc này, cách kết nối Macbook với máy chiếu chính là sử dụng cáp chuyển đổi có cổng Mini Displayport hoặc USB-C. Cụ thể, bạn tiến hành theo các bước dưới đây:
Bước 1: Đầu tiên, bạn khởi động Macbook và bật máy chiếu lên.
 Bạn khởi động Macbook và bật máy chiếu lên.
Bạn khởi động Macbook và bật máy chiếu lên.
Bước 2: Bạn kết nối cáp video của máy chiếu với cổng Macbook. Lúc này, có thể bạn phải dùng cáp chuyển đổi đầu VGA sang cổng Mini Displayport hoặc USB-C để tương thích với Macbook.
 Bạn kết nối cáp video trên máy chiếu với cổng Macbook.
Bạn kết nối cáp video trên máy chiếu với cổng Macbook.
Bước 3: Trên màn hình Macbook, bạn nhấn vào “Menu Apple” rồi chọn mục “System Preferences” sau đó click vào “Display” (Màn hình).
 Bạn nhấn vào “Menu Apple” rồi chọn “System Preferences” sau đó bấm vào “Màn hình”.
Bạn nhấn vào “Menu Apple” rồi chọn “System Preferences” sau đó bấm vào “Màn hình”.
Bước 4: Tại cửa sổ Display, bạn nhấn vào mục “Show All” để bắt đầu chiếu nội dung màn hình Macbook lên máy chiếu. Lúc này, bạn có thể điều chỉnh tùy chọn hiển thị và độ sáng của màn hình khi chiếu lên.
 Bạn nhấn vào “Show All” sau đó có thể điều chỉnh tùy chọn hiển thị mà độ sáng màn hình.
Bạn nhấn vào “Show All” sau đó có thể điều chỉnh tùy chọn hiển thị mà độ sáng màn hình.
1.3. Kết nối MacBook với máy chiếu bằng phần mềm Multipresenter
Nếu không muốn sử dụng bộ cáp chuyển đổi vì phải phụ thuộc vào các loại cổng kết nối, bạn có thể áp dụng cách kết nối Macbook với máy chiếu thông qua phần mềm Multipresenter với vài thao tác cơ bản sau:
Bước 1: Bạn truy cập vào đường link https://www.sharp-nec-displays.com/dl/en/index.html để tải phần mềm Multipresenter. Sau đó, bạn cần lựa chọn tải về phần mềm phù hợp với hệ điều hành macOS của Macbook.
 Bạn nhấn vào đường link rồi lựa chọn tải phần mềm Multipresenter phù hợp với hệ điều hành MacOS.
Bạn nhấn vào đường link rồi lựa chọn tải phần mềm Multipresenter phù hợp với hệ điều hành MacOS.
Bước 2: Tại đây, bạn lựa chọn quốc gia Việt Nam rồi nhấn “Yes, agree”. Tiếp theo, bạn nhấn chọn bộ cài MultiPresenter Installer để tải và cài đặt phần mềm về Macbook.
 Bạn chọn quốc gia Việt Nam rồi nhấn vào bộ cài MultiPresenter Installer để tải phần mềm.
Bạn chọn quốc gia Việt Nam rồi nhấn vào bộ cài MultiPresenter Installer để tải phần mềm.
Bước 3: Sau khi hoàn tất tải xuống, bạn nháy đúp vào file để tiến hành khởi động phần mềm MultiPresenter.
Bước 4: Bạn nhập mã PIN của máy chiếu vào giao diện Macbook. Lúc này, hình ảnh trên màn hình Macbook sẽ được truyền sang máy chiếu.
 Bạn nhập mã PIN của máy chiếu vào giao diện Macbook để kết nối và trình chiếu hình ảnh.
Bạn nhập mã PIN của máy chiếu vào giao diện Macbook để kết nối và trình chiếu hình ảnh.
Bước 5: Tại đây, bạn nhấn vào “Target Device” rồi chọn “Control” để bật/tắt máy chiếu, điều chỉnh âm thanh hoặc lựa chọn đầu vào khác cho thiết bị.
 Bạn nhấn vào “Target Device” rồi chọn “Control” để điều chỉnh các tùy chọn.
Bạn nhấn vào “Target Device” rồi chọn “Control” để điều chỉnh các tùy chọn.
Ở chế độ Freeze như trong hình trên, màn hình máy chiếu sẽ giữ nguyên hình ảnh cố định khi Macbook chuyển sang làm việc khác. Để tắt chế độ này, bạn nhấn vào “Resume” là được.
2. Cách tùy chỉnh màn hình trình chiếu từ MacBook
Nếu đã nắm được cách kết nối Macbook với máy chiếu, người dùng cũng nên biết tùy chỉnh màn hình trình chiếu sao cho phù hợp với nhu cầu sử dụng với các bước sau:
Bước 1: Đầu tiên, bạn nhấn vào “Menu Apple” trên màn hình Macbook rồi chọn “System Preferences…”. Sau đó, bạn click chuột vào “Display” (Màn hình) để tiếp tục.
 Bạn nhấn vào “Menu Apple”, chọn ““System Preferences…” rồi bấm vào “Màn hình”.
Bạn nhấn vào “Menu Apple”, chọn ““System Preferences…” rồi bấm vào “Màn hình”.
Bước 2: Tại đây, bạn có thể điều chỉnh các thông số trình chiếu như:
- Optimize For: Thay đổi thông số độ phân giải trên màn hình Macbook và hình ảnh trên máy chiếu.
- Rotation: Thay đổi hướng của màn hình Macbook và hình ảnh trên máy chiếu theo mức tăng lên 90 độ.
- Refresh Rate: Điều chỉnh độ trễ khi trình chiếu nội dung.
- Underscan: Điều chỉnh kích thước của màn hình hiển thị, bạn có thể phóng to hoặc thu nhỏ bằng cách kéo thanh trượt.
B ạn có thể điều chỉnh các thông số trình chiếu ở mục “Display”.
ạn có thể điều chỉnh các thông số trình chiếu ở mục “Display”.
Bước 3: Bạn nhấn vào tab “Arrangement” rồi tích vào ô trống bên cạnh mục “Mirror Display” để sử dụng máy chiếu làm màn hình nền thứ 2.
 Bạn tích vào ô “Mirror Displays” trong tab “Arrangement” để cho phép sử dụng máy chiếu làm màn hình nền thứ 2.
Bạn tích vào ô “Mirror Displays” trong tab “Arrangement” để cho phép sử dụng máy chiếu làm màn hình nền thứ 2.
3. Một số câu hỏi thường gặp khi kết nối MacBook với máy chiếu
Trong quá trình trình chiếu nội dung trên màn hình Macbook sang máy chiếu, nhiều người dùng sẽ gặp khó khăn với các câu hỏi như:
3.1. Vì sao hình ảnh hiển thị trên máy chiếu bị mờ?
Hình ảnh hiển thị trên màn hình chiếu bị mờ do người dùng điều chỉnh tiêu cự không chuẩn xác. Để khắc phục lỗi này, bạn chỉ cần xoay nút điều chỉnh độ Focus trên máy chiếu đến khi hình ảnh trên máy chiếu rõ nét.
3.2. Vì sao máy chiếu không nhận được tín hiệu từ MacBook?
Tình trạng máy chiếu không nhận được tín hiệu từ Macbook có thể do dây cáp kết nối bị lỏng hoặc hỏng. Lúc này, bạn nên thử sử dụng dây cáp để kết nối Macbook với máy chiếu khác. Nếu kết nối không thành công chứng tỏ dây cáp của bạn đã bị hỏng và ngược lại.
3.3. Vì sao Macbook không thể tìm thấy máy chiếu?
Tương tự lỗi trên, tình trạng Macbook không thể tìm thấy máy chiếu có thể do dây cáp kết nối bị lỏng. Bạn cần kiểm tra lại xem dây cáp kết nối có vấn đề gì không nhé!
3.4. Vì sao máy chiếu không phát âm thanh?
Nếu máy chiếu không phát ra âm thanh, bạn nên kiểm tra lại jack cắm kết nối với Macbook xem có vấn đề gì không. Thông thường, cổng Mini Displayport sẽ không truyền tải âm thanh khi kết nối Macbook với máy chiếu. Trong khi đó, cổng USB-C hỗ trợ truyền tải hình ảnh, âm thanh và chức năng sạc. Sau đó, bạn tiến hành kiểm tra âm lượng trên máy tính hoặc khởi động lại Macbook để khắc phục lỗi âm thanh.
Nếu sau khi bạn áp dụng các cách trên mà những lỗi trên vẫn không thể khắc phục thì rất có thể máy chiếu đã bị hỏng. Lúc này, bạn nên lựa chọn cho mình một chiếc máy chiếu mới ở những địa chỉ uy tín để đảm bảo kết nối và chất lượng hình ảnh truyền từ Macbook.
Bài viết trên đã tổng hợp các cách kết nối Macbook với máy chiếu thông qua dây cáp, bộ chuyển đổi hoặc phần mềm hỗ trợ để phục vụ cho công việc hoặc giải trí. Chúc bạn thành công!
Hiện nay Điện Máy Chợ Lớn có cung cấp đa dạng các loại máy chiếu chất lượng, đa dạng mức giá, phù hợp với nhu cầu sử dụng của nhiều người như:
Samsung Máy Chiếu Siêu Gần Smart 4K UHD The Premiere SP-LSP7TKA
Gọi 19002628 để được giảm thêmBài viết này có giúp ích cho bạn không?
Bài viết liên quan

Nguyên nhân laptop bị đơ không tắt được nguồn và cách xử lý
61,228
Cách đánh số trang trong Word
120,210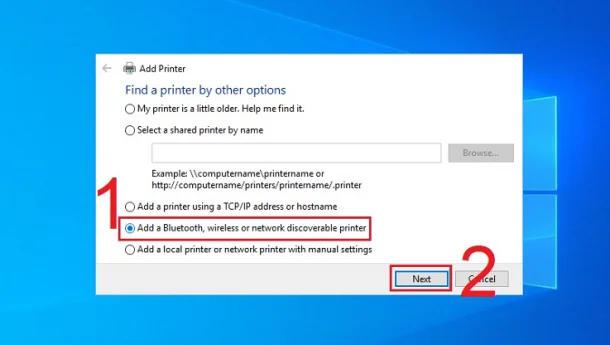
Chia sẻ cách kết nối nhiều máy tính với 1 máy in nhanh, đơn giản
26,674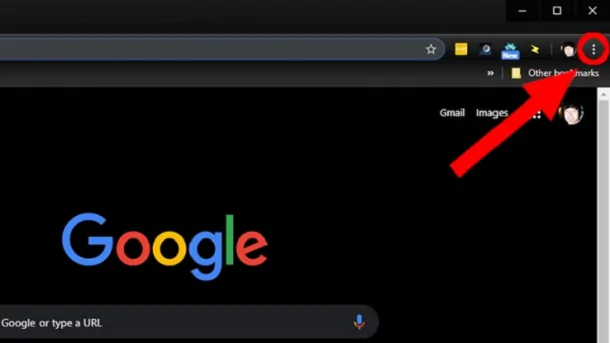
“Bỏ túi” 5 cách thay đổi trình duyệt mặc định Win 10
4,056
So sánh Macbook Air và Macbook Pro: Đâu là lựa chọn phù hợp?
3,323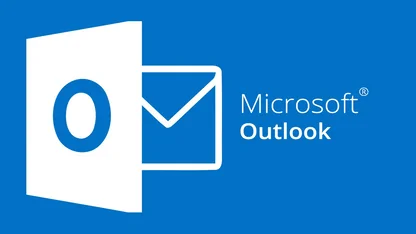
Outlook là gì? Cách cài đặt, sử dụng đơn giản cho người mới bắt đầu
1,151Tải app Dienmaycholon
Tải app theo dõi thông tin đơn hàng và hàng ngàn voucher giảm giá dành cho bạn.

Tin nổi bật

Bật Sharp Tươi Lành, Thêm Quà Thêm Tươi
Khách hàng mua máy điều hòa Sharp theo như danh sách bên dưới đều được tham gia chương trình như sau: - Thẻ cào trúng thưởng - Tăng thêm phí dịch vụ vệ sinh máy điều hòa khi mua máy điều hòa Sh...1462
Mừng Daikin 100 Năm, Quay Trúng Quà 100%
Tham gia tìm hiểu ngay quá trình phát triển 1 thế kỷ qua của thương hiệu Daikin - Chuyên gia không khí hàng đầu Nhật Bản với hoạt động đáp đúng và trúng quà 100% trên landing page https://100nam.daiki...2743
Mua Điều Hòa Châu Âu, Tặng Kèm Quà Đến 2 Tỷ
Nhận ngay 01 quạt bàn Comfee khi mua một trong 5 mã sản phẩm điều hòa không khí Comfee ...1597
Danh sách sản phẩm áp dụng bộ phiếu mua hàng
* Bộ phiếu mua hàng (PMH) trị giá 8 triệu bao gồm: PMH giảm 3 triệu mua Máy lọc nước, PMH giảm 3 triệu khi mua Bếp, PMH giảm 1 triệu khi mua Bộ nồi, PMH giảm 1 triệu khi mua Máy ép trái cây & Nồi cơm ...444185















