- Tủ lạnh giảm sốc đến 50% Khuyến mãi mới
- SALE KHỔNG LỒ - GIẢM SỐC 21 - 50%
- Tháng Panasonic - quà ngập nhà
- Đổi tủ lạnh - Máy lạnh cũ lấy PANASONIC thu hồi 2 triệu
- Đổi máy giặt cũ lấy PANASOIC thu hồi 2 triệu
- Tháng 9 may mắn cũng Panasonic
- Nội thất sale khổng lồ
![Khuyến mãi mới]()
- Máy giặt giảm sốc đến 50%
- Gia dụng giảm sốc đến 50%
- Trả góp 0% & Khuyến mãi
- Kinh nghiệm mua sắm
Hướng dẫn cách đặt, đổi mật khẩu máy tính Win 10 nhanh nhất
44,773Cài đặt mật khẩu máy tính Win 10 là một việc làm cần thiết giúp bảo mật dữ liệu tốt hơn. Bài viết sau đây chia sẻ cách đặt mật khẩu máy tính Win 10 và thay đổi password nhanh chóng. Cùng tìm hiểu nhé!
1. Cách cài đặt mật khẩu máy tính Win 10
Bạn có thể lựa chọn một trong số bốn cách thiết lập mật khẩu máy tính Win 10 cực dễ dưới đây:
1.1 Đặt mật khẩu trong Menu Start
Các bước thực hiện như sau:
- Bước 1: Chọn Menu Start có biểu tượng cửa sổ.
- Bước 2: Click chuột trái vào biểu tượng Account và chọn tiếp Change account settings.
 Cách đặt mật khẩu máy tính Win 10 trong Menu Start.
Cách đặt mật khẩu máy tính Win 10 trong Menu Start.
- Bước 3: Chọn tab Sign-in options, tìm đến mục Password và chọn Add.
- Bước 4: Bạn điền thông tin mật khẩu mới, xác nhận lại mật khẩu và gợi ý mật khẩu.
- Bước 5: Chọn Finish để hoàn tất cài đặt.
1.2 Cài đặt mật khẩu trong Control Panel
Bạn chỉ cần làm theo các bước dưới đây:
- Bước 1: Nhập “Control Panel” trong thanh tìm kiếm Windows.
- Bước 2: Tìm đến mục User Accounts and Family Safety.
- Bước 3: Bên trái hình ảnh tài khoản User, bạn nhấn chọn lệnh Create a password for your account.
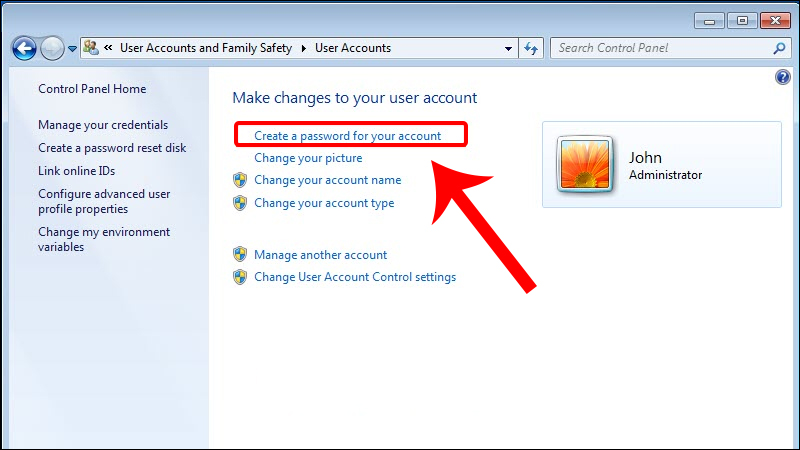 User Accounts and Family Safety là nơi lưu trữ thông tin của tất cả tài khoản hoạt động trên Win.
User Accounts and Family Safety là nơi lưu trữ thông tin của tất cả tài khoản hoạt động trên Win.
- Bước 4: Bạn điền mật khẩu mới tại mục New Password và xác nhận mật khẩu mới tại mục Confirm New Password. Cùng với đó, tại mục Type A Password Hint, bạn hãy nhập gợi ý gợi nhớ mật khẩu, phòng trường hợp quên mật khẩu.
- Bước 5: Chọn Create Password ở góc phải là xong.
 Chỉ cần nhập mật khẩu mong muốn và xác nhận mật khẩu là bạn đã tạo thành công mật khẩu máy tính.
Chỉ cần nhập mật khẩu mong muốn và xác nhận mật khẩu là bạn đã tạo thành công mật khẩu máy tính.
1.3 Đặt mật khẩu máy tính bằng tổ hợp phím
Các bước làm rất đơn giản:
- Bước 1: Nhấn tổ hợp phím Ctrl + Alt + Del.
- Bước 2: Chọn tiếp lệnh Change a password.
- Bước 3: Điền mật khẩu cũ, mật khẩu mới và xác nhận mật khẩu mới lần nữa.
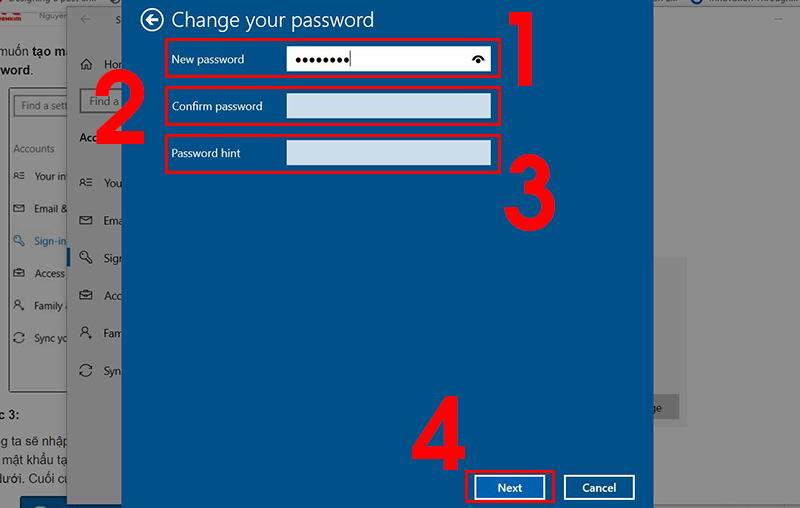 Hoàn thiện thông tin yêu cầu để cài đặt mật khẩu cho máy tính.
Hoàn thiện thông tin yêu cầu để cài đặt mật khẩu cho máy tính.
- Bước 4: Nhấn OK để hoàn tất.
1.4 Cài đặt mật khẩu cho máy tính bằng tài khoản Microsoft
Nếu bạn đã tạo tài khoản Microsoft thì hãy thử cách đặt mật khẩu máy tính Win 10 dưới đây:
- Bước 1: Tại Menu Start, chọn Settings biểu tượng hình răng cưa.
- Bước 2: Tìm đến mục Accounts và chọn Your info.
- Bước 3: Nhấn chọn lệnh Sign in with a Microsoft account instead.
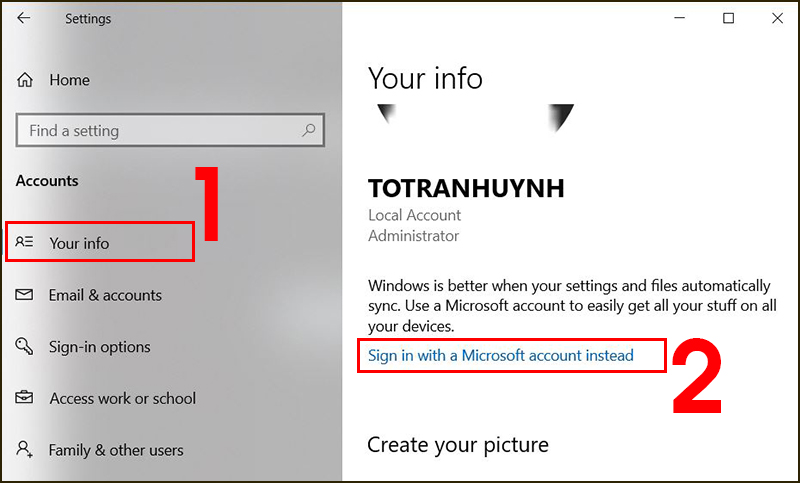 Các bước tạo mật khẩu máy tính Win 10 với tài khoản Microsoft.
Các bước tạo mật khẩu máy tính Win 10 với tài khoản Microsoft.
- Bước 4: Đăng nhập tài khoản Microsoft bằng email, số điện thoại hoặc Skype và nhấn Next.
- Bước 5: Nhập mật khẩu tài khoản Microsoft và chọn Next lần nữa.
- Bước 6: Tạo mã PIN máy tính và nhấn OK là xong.
2. Tổng hợp 5 cách đổi mật khẩu máy tính Win 10
Thay đổi mật khẩu định kỳ cho máy tính Win 10 giúp bảo vệ dữ liệu trong máy an toàn hơn. Sau đây là những cách đổi password dễ thực hiện mà bạn có thể tham khảo:
2.1 Thay đổi pass máy tính từ Windows Settings
Các bước thực hiện rất đơn giản gồm:
- Bước 1: Nhấn tổ hợp phím Windows + I để mở hộp Settings.
- Bước 2: Tại mục Accounts, bạn nhấp vào tùy chọn Sign-in options. Tiếp đến nhấp vào nút Change để đổi mật khẩu.
 Cách thay đổi pass máy tính Win 10 trong Windows Settings.
Cách thay đổi pass máy tính Win 10 trong Windows Settings.
- Bước 3: Điền mật khẩu hiện tại và nhấn Next.
- Bước 4: Điền tiếp mật khẩu mới tại mục New password, xác nhận lại mật khẩu muốn thay đổi tại mục Reenter password và gợi ý mật khẩu tại mục Password hint.
- Bước 5: Nhấn Next để lưu.
2.2 Cách đổi pass máy tính Win 10 bằng Control Panel
Chỉ với 6 bước sau đây, bạn dễ dàng thay đổi password cho máy tính của mình:
- Bước 1: Truy cập Control Panel từ thanh tìm kiếm Windows.
- Bước 2: Chuyển tùy chọn View by thành Large icons.
- Bước 3: Tại mục User Accounts, bạn chọn đường dẫn Manage another account.
- Bước 4: Chọn tài khoản muốn thay đổi mật khẩu và nhấn chọn Change the password.
 Bạn dễ dàng thay đổi mật khẩu máy tính trong Control Panel.
Bạn dễ dàng thay đổi mật khẩu máy tính trong Control Panel.
- Bước 5: Nhập mật khẩu hiện tại tại mục Current password, mật khẩu mới tại mục New password và xác nhận lại mật khẩu muốn thay đổi tại mục Confirm new password.
- Bước 6: Nhấn Change password để hoàn tất.
2.3 Cách đổi mật khẩu máy tính Win 10 từ Command Prompt
Bạn chỉ cần thực hiện lần lượt 5 bước bên dưới:
- Bước 1: Nhấn tổ hợp phím Windows + R để mở hộp thoại Run.
- Bước 2: Nhập “cmd” trên thanh tìm kiếm và chọn Run as administrator.
 Cách đổi pass máy tính Win 10 với Command Prompt.
Cách đổi pass máy tính Win 10 với Command Prompt.
- Bước 3: Tại dòng C:\..., bạn hãy nhập “net user” và nhấn nút Enter.
- Bước 4: Nhập tiếp dòng lệnh “net user USERNAME” (USERNAME là tên tài khoản cần thay đổi mật khẩu mới) rồi ấn Enter.
- Bước 5: Điền mật khẩu mới và nhấn Enter lần nữa là xong.
2.4 Cách thay đổi mật khẩu máy tính Win 10 bằng Netplwiz
Cách đổi mật khẩu máy tính với lệnh Netplwiz gồm 4 bước:
- Bước 1: Nhấn tổ hợp phím Windows + R để mở hộp thoại Run.
- Bước 2: Nhập “netplwiz” và nhấn phím Enter.
- Bước 3: Trong cửa sổ User Accounts, bạn chọn tên tài khoản cần đổi pass và chọn Reset Password.
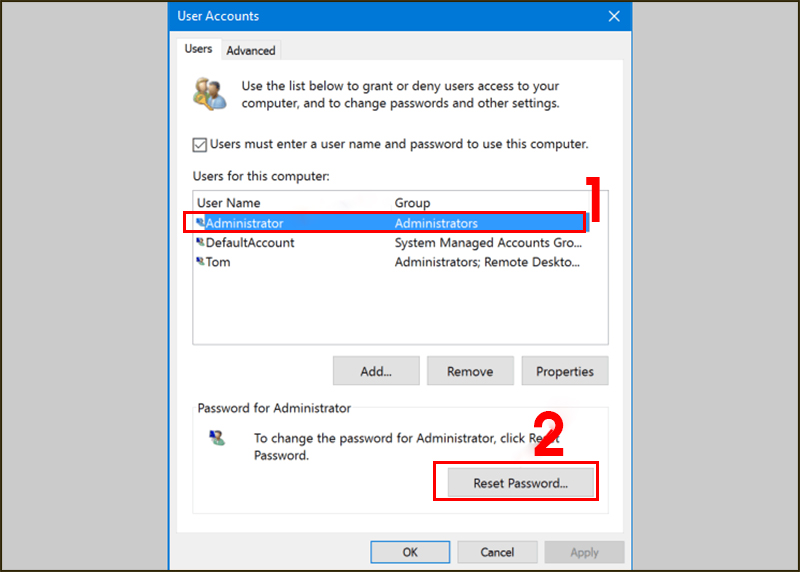 Bạn có thể đổi mật khẩu trên máy tính cực nhanh với lệnh Netplwiz.
Bạn có thể đổi mật khẩu trên máy tính cực nhanh với lệnh Netplwiz.
- Bước 4: Nhập mật khẩu mới và nhấn OK.
2.5 Đổi mật khẩu máy tính Win 10 với Computer Management
Cách thay đổi password máy tính trong Computer Management như sau:
- Bước 1: Nhấn đúp chuột vào biểu tượng This PC trên màn hình chính.
- Bước 2: Chọn Computer Management ở góc trái màn hình.
- Bước 3: Chọn tiếp mục Local Users and Group và mở thư mục Users.
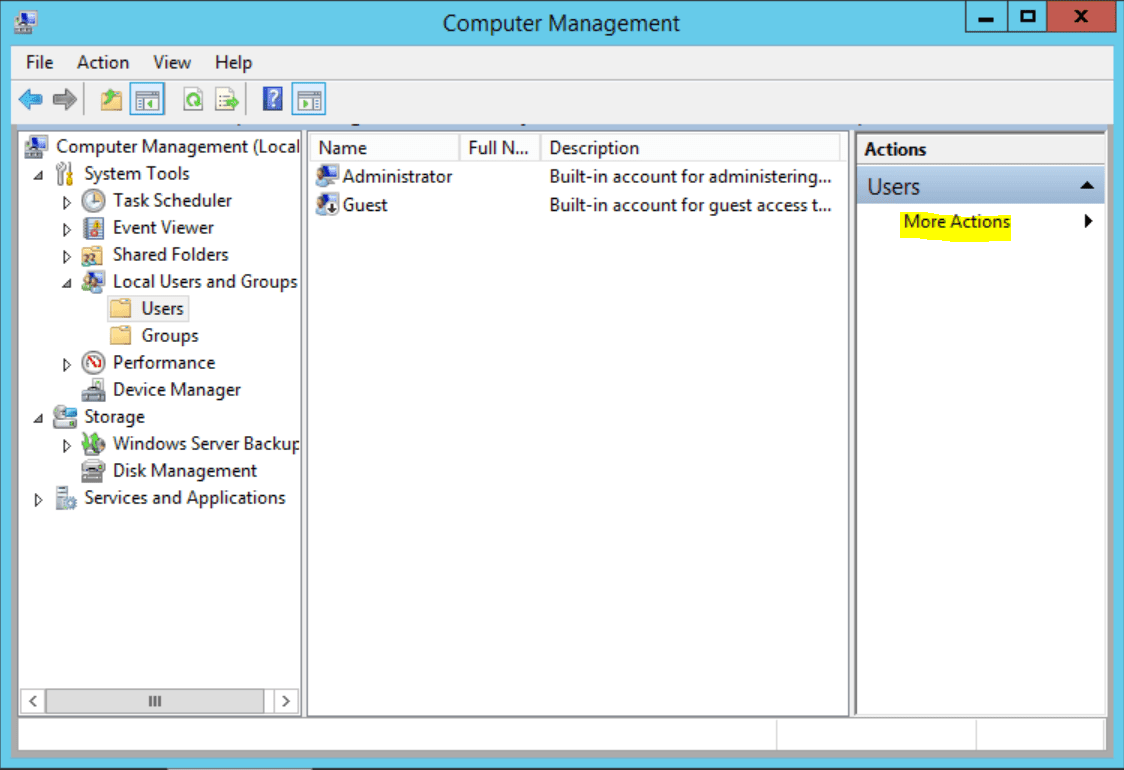 Users là thư mục quản lý tất cả tài khoản đăng nhập trên máy tính.
Users là thư mục quản lý tất cả tài khoản đăng nhập trên máy tính.
- Bước 4: Nhấn chuột phải vào tên người dùng muốn thay đổi mật khẩu.
- Bước 5: Xác nhận lệnh Proceed và nhập mật khẩu mới.
- Bước 6: Chọn lệnh OK là xong.
3. Một số thắc mắc thường gặp khi đặt và thay đổi mật khẩu máy tính
Xoay quanh vấn đề cài đặt và thay đổi mật khẩu máy tính Win 10 có một số thắc mắc thường gặp sau đây:
3.1 Đặt mật khẩu máy tính thế nào là đủ mạnh và an toàn?
Một mật khẩu mạnh cần đảm bảo các yếu tố như:
- Sử dụng tối thiểu 8 ký tự và tối đa 15 ký tự.
- Mật khẩu bao gồm số, chữ thường, chữ hoa và ký tự đặc biệt như !, @, #, $...
- Mật khẩu không dùng cho bất kỳ tài khoản nào khác.
- Không sử dụng tên riêng.
- Không dùng các con số phổ biến như 113, 115, 12345678…
- Không sử dụng thông tin trong câu hỏi bảo mật.
3.2 Làm cách nào để lấy lại mật khẩu máy tính Win 10?
Nếu bạn quên mật khẩu máy tính thì hãy thử cách lấy lại mật khẩu chỉ trong vài giây dưới đây:
- Bước 1: Nhấp vào lệnh I forgot my password bên dưới khung nhập mật khẩu.
- Bước 2: Sau khi hộp thoại khôi phục mật khẩu xuất hiện, bạn nhập email tài khoản Microsoft và chọn Next.
- Bước 3: Chọn mục Get code và điền mã code được gửi trong email.
- Bước 4: Nhập mật khẩu mới và bấm Next.
- Bước 5: Nhấp nút Sign-in và nhập mật khẩu vừa đổi để đăng nhập vào máy tính.
3.3 Win 10 còn cách bảo mật dữ liệu nào khác không?
Ngoài mật khẩu máy tính, Windows 10 còn trang bị nhiều tính năng bảo mật ấn tượng khác như Windows Update, Windows Hello, Secure Boot, Find My Device, Windows Store…
Qua thông tin chia sẻ trong bài viết, hy vọng bạn đã biết cách cài đặt và đổi mật khẩu máy tính Win 10 thành công. Đừng quên theo dõi các bài viết thú vị khác từ Điện Máy Chợ Lớn TẠI ĐÂY.
Bài viết này có giúp ích cho bạn không?
Bài viết liên quan
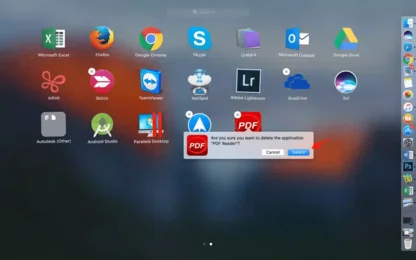
Hướng dẫn 4 cách xoá ứng dụng trên MacBook nhanh chóng
4,744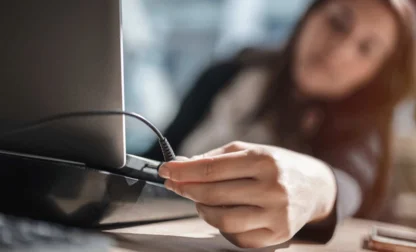
Tại sao laptop tự tắt nguồn? 10 cách khắc phục lỗi hiệu quả
41,587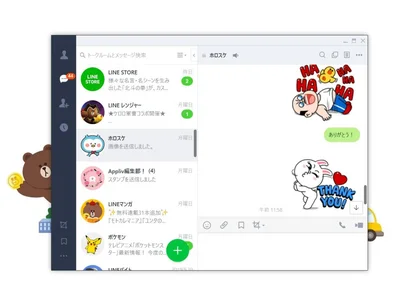
3 cách tải ứng dụng LINE cho máy tính đơn giản, nhanh chóng
4,081
Hướng dẫn cách tra cứu nợ xấu ngay tại nhà bằng CMND/CCCD
34,212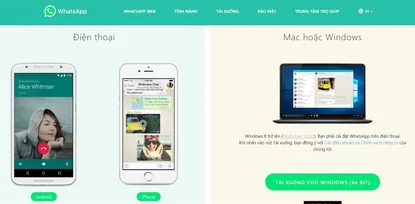
2 cách cài Whatsapp trên máy tính đơn giản, dễ dàng nhất
10,308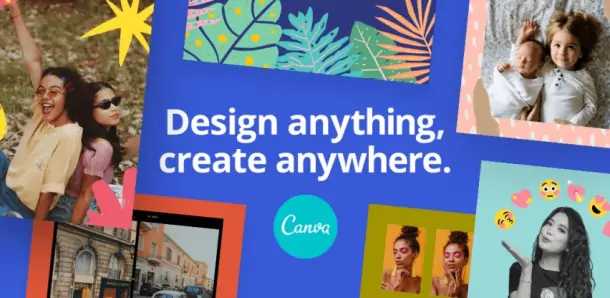
Canva là gì? Cách dùng Canva đơn giản cho người mới bắt đầu thiết kế
114,594Tải app Dienmaycholon
Tải app theo dõi thông tin đơn hàng và hàng ngàn voucher giảm giá dành cho bạn.

Tin nổi bật

Bật Sharp Tươi Lành, Thêm Quà Thêm Tươi
Khách hàng mua máy điều hòa Sharp theo như danh sách bên dưới đều được tham gia chương trình như sau: - Thẻ cào trúng thưởng - Tăng thêm phí dịch vụ vệ sinh máy điều hòa khi mua máy điều hòa Sh...1631
Mừng Daikin 100 Năm, Quay Trúng Quà 100%
Tham gia tìm hiểu ngay quá trình phát triển 1 thế kỷ qua của thương hiệu Daikin - Chuyên gia không khí hàng đầu Nhật Bản với hoạt động đáp đúng và trúng quà 100% trên landing page https://100nam.daiki...3032
Mua Điều Hòa Châu Âu, Tặng Kèm Quà Đến 2 Tỷ
Nhận ngay 01 quạt bàn Comfee khi mua một trong 5 mã sản phẩm điều hòa không khí Comfee ...1761
Danh sách sản phẩm áp dụng bộ phiếu mua hàng
* Bộ phiếu mua hàng (PMH) trị giá 8 triệu bao gồm: PMH giảm 3 triệu mua Máy lọc nước, PMH giảm 3 triệu khi mua Bếp, PMH giảm 1 triệu khi mua Bộ nồi, PMH giảm 1 triệu khi mua Máy ép trái cây & Nồi cơm ...446062













