- Tủ lạnh giảm sốc đến 50% Khuyến mãi mới
- SALE KHỔNG LỒ - GIẢM SỐC 21 - 50%
- Tháng Panasonic - quà ngập nhà
- Đổi tủ lạnh - Máy lạnh cũ lấy PANASONIC thu hồi 2 triệu
- Đổi máy giặt cũ lấy PANASOIC thu hồi 2 triệu
- Tháng 9 may mắn cũng Panasonic
- Nội thất sale khổng lồ
![Khuyến mãi mới]()
- Máy giặt giảm sốc đến 50%
- Gia dụng giảm sốc đến 50%
- Trả góp 0% & Khuyến mãi
- Kinh nghiệm mua sắm
Chia sẻ cách kết nối nhiều máy tính với 1 máy in nhanh, đơn giản
27,166Để thuận tiện cho việc in ấn tài liệu và tối ưu năng suất làm việc, Điện Máy Chợ Lớn sẽ hướng dẫn bạn cách kết nối nhiều máy tính với 1 máy in cực nhanh gọn trong bài viết dưới đây. Cùng theo dõi nhé!
1. Kết nối nhiều máy tính với 1 máy in qua mạng LAN
Nếu sử dụng mạng LAN để kết nối máy tính với máy in, bạn làm như sau:
Bước 1: Vào Control Panel và chọn Devices and Printers.

Truy cập vào ứng dụng Control Panel để bắt đầu kết nối với máy in.
Bước 2: Nhấn chọn máy in cần kết nối, nhấp chuột phải để chọn Set as default printer rồi chọn Printer properties.

Chọn máy in cần thực hiện kết nối với máy tính.
Bước 3: Một hộp thoại xuất hiện, bạn chọn tab Sharing, nhấn Share this printer và bấm OK.

Chọn Share this printer để kích hoạt kết nối máy in.
Bước 4: Quay về Control Panel, nhấn vào Network and Sharing Center rồi chọn Change advanced sharing settings.
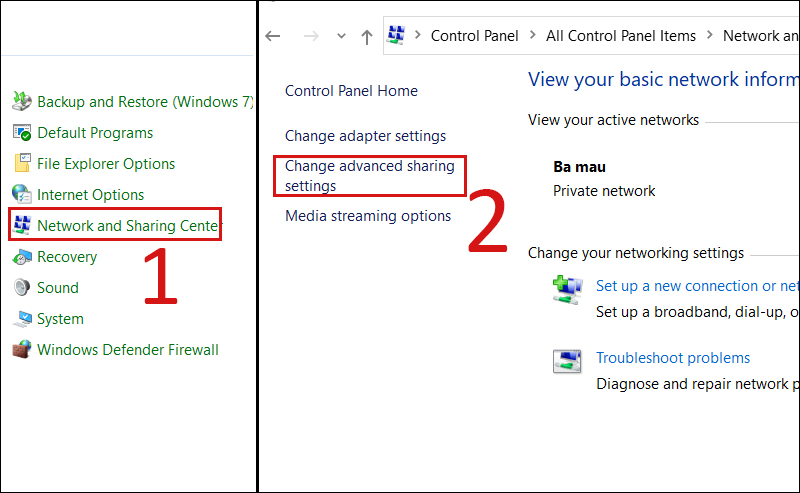
Trở về Control Panel để chọn Change advanced sharing settings.
Bước 5: Có 3 phần để tích chọn. Phần đầu tiên bạn chọn Turn on network discovery. Phần thứ hai chọn Turn on file and printer sharing. Phần ba chọn Turn off password protected sharing. Sau đó nhấn Save changes.
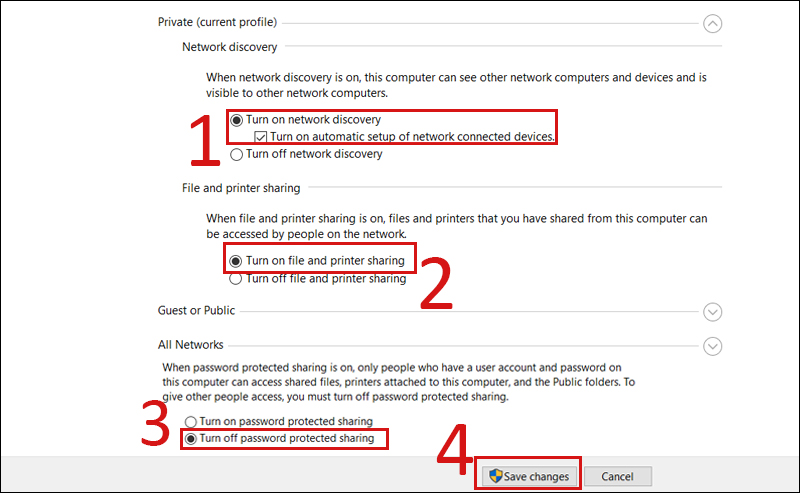
Tích chọn theo các số được ghi trên hình.
Bước 6: Truy cập vào máy in đã được kết nối qua mạng LAN bằng cách vào Control Panel, chọn Devices and Printers rồi nhấn Add a Printer và chọn Next.
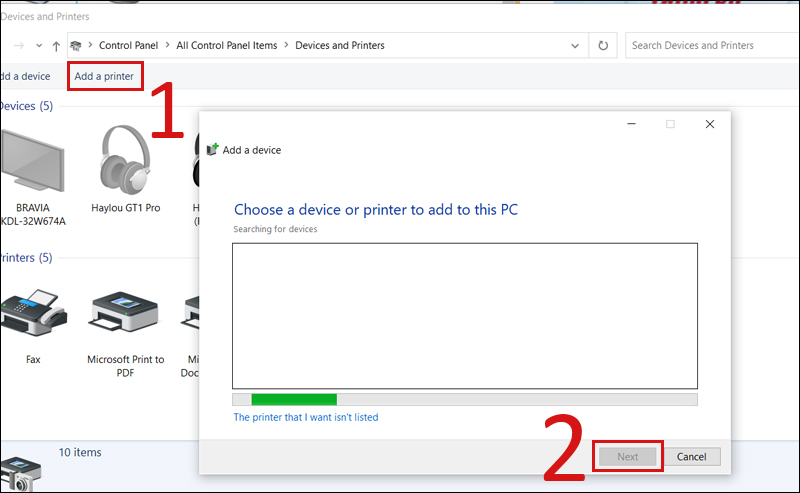
Chọn Add a Printer để truy cập vào máy in đã chia sẻ.
Bước 7: Tích chọn Select a shared printer by name, chọn tên máy tính đã kết nối máy in và nhấn Next.
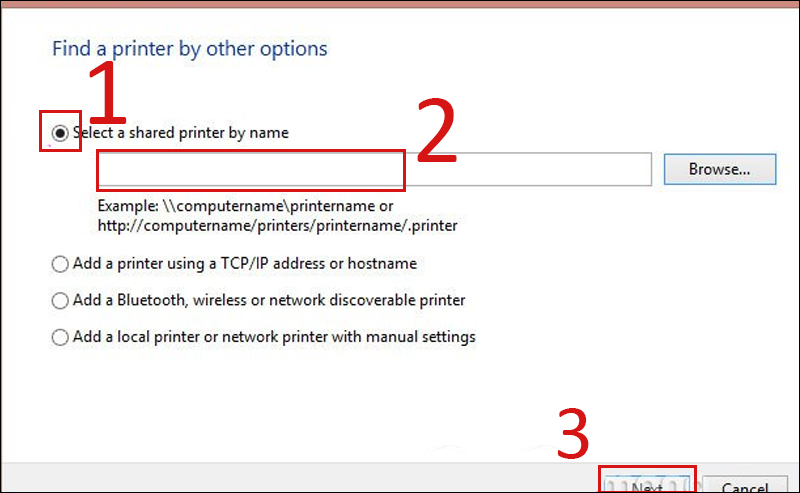
Nhấn chọn Select a shared printer by name để hoàn tất truy cập máy in đã kết nối với máy tính.
2. Cách kết nối nhiều máy tính với máy in qua mạng Wifi
Nếu dùng mạng Wifi để kết nối nhiều máy tính với 1 máy in, các bước thực hiện như sau:
Bước 1: Vào Control Panel, chọn Large icons và nhấn chọn Devices and Printers.
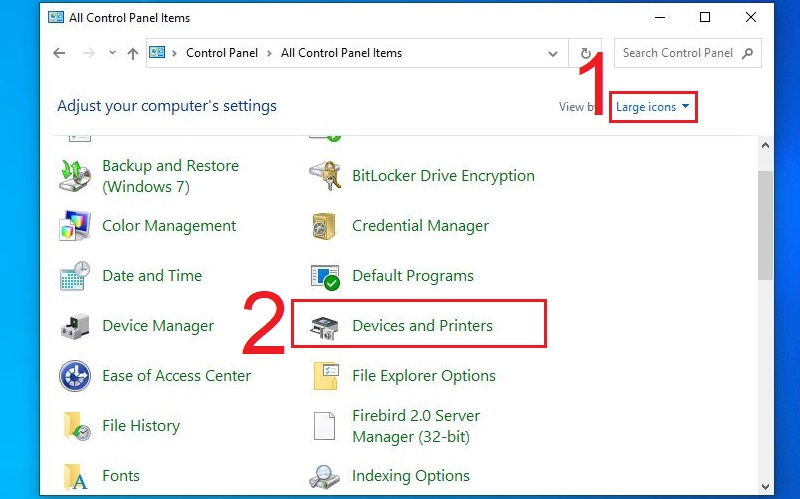
Mở Control Panel và chọn Devices and Printers.
Bước 2: Chọn máy in cần chia sẻ, click chuột phải và chọn Printer Properties.
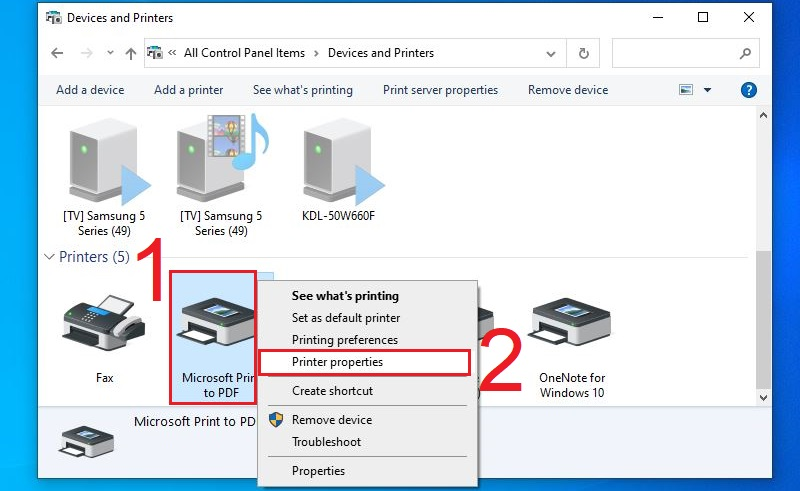
Bấm chọn Printer Properties để tiếp tục kết nối máy in với máy tính.
Bước 3: Hộp thoại xuất hiện, chọn tab Sharing, tích vào ô Share this printer và nhấn OK.
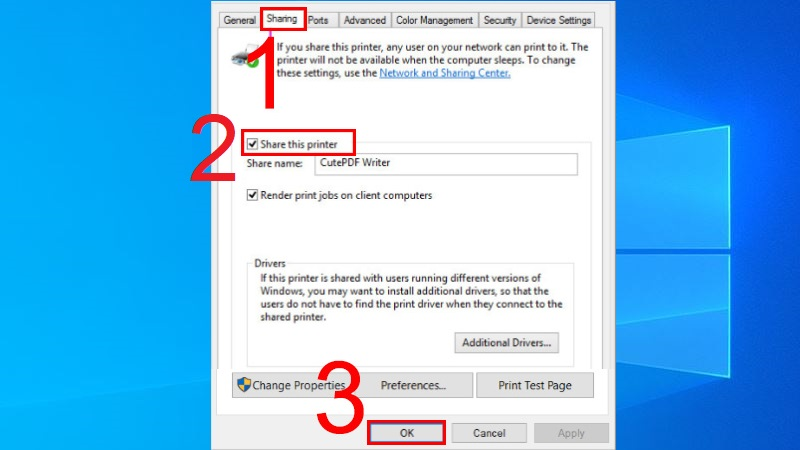
Chọn Share this printer để chia sẻ kết nối máy in với máy tính.
Bước 4: Truy cập vào máy in vừa kết nối bằng cách trở về Control Panel, chọn Large icons và Devices and Printers rồi nhấn vào Add a printer.
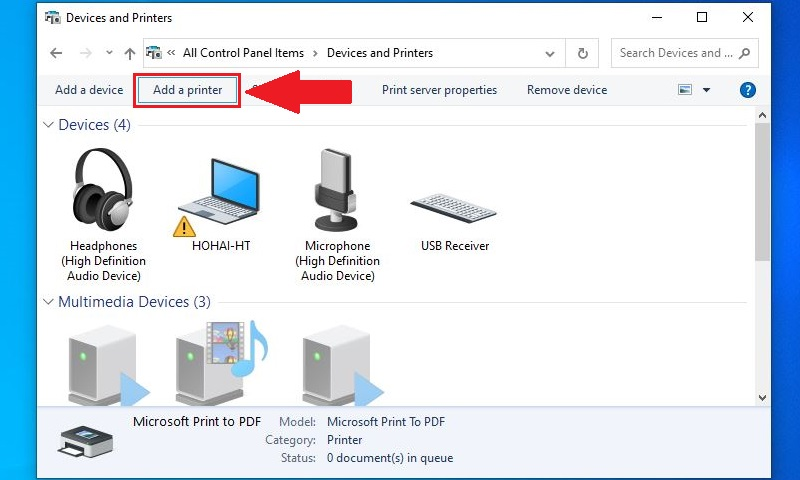
Nhấn vào Add a printer để truy cập máy in kết nối qua mạng Wifi.
Bước 5: Tích vào ô Add a Bluetooth, wireless of network discoverable printer và chọn Next là xong.
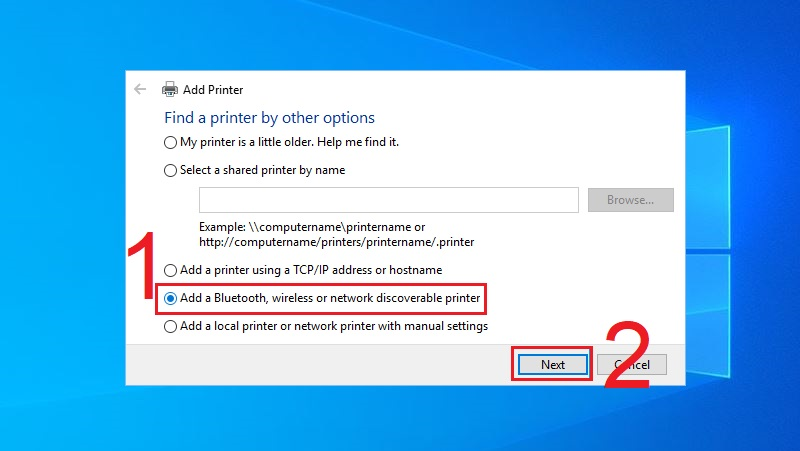
Hoàn tất truy cập máy in vừa chia sẻ bằng cách chọn Add a Bluetooth, wireless of network discoverable printer.
3. Sử dụng địa chỉ IP để kết nối máy tính với máy in
Với cách kết nối nhiều máy tính với 1 máy in bằng địa chỉ IP, bạn thực hiện như sau:
Bước 1: Bấm tổ hợp phím Windows + R, nhập dấu \\ cùng với địa chỉ IP của máy chủ kết nối với máy in. Sau đó bấm Enter và OK.
Bước 2: Màn hình xuất hiện danh sách chia sẻ của máy in, bạn nhấp chuột phải vào máy in cần kết nối và bấm Connect.
Bước 3: Hộp thoại yêu cầu cài đặt Driver máy in xuất hiện, chọn Install Driver để bắt đầu cài đặt.
4. Cách kết nối máy in với nhiều máy tính không cần dùng mạng LAN, Wifi
Để chia sẻ máy in với nhiều máy tính mà không cần dùng mạng, bạn thực hiện theo các bước sau:
Bước 1: Bấm chuột phải vào biểu tượng Computer trên màn hình máy tính, chọn Properties rồi nhấn vào Control Panel Home.
Bước 2: Rê chuột vào chữ Viewby, chọn Large Icons và nhấn vào Network and sharing center.
Bước 3: Bấm vào Change advanced sharing settings rồi tích chọn Turn on file and printer sharing. Tiếp đó nhấn Save changes.
Bước 4: Mở lại Control Panel, chọn Windows defender firewall để tắt tường lửa.
Bước 5: Chọn Turn windows defender firewall on of off. Ở phần Private networks, tích chọn Turn off windows defender firewall và bấm OK.
Bước 6: Quay về Control Panel, chọn Devices and printers. Tiếp đó bạn nhấp chuột phải vào máy in đã kết nối và chọn Printer properties.
Bước 7: Nhấn vào tab Sharing, chọn Share this printer và bấm OK.
Bước 8: Bạn ra màn hình chính của máy tính, nhấn tổ hợp Windows + R, điền chữ cmd và nhấn OK.
Bước 9: Một cửa sổ hiện ra, bạn nhập ipconfig rồi bấm Enter. Ở mục IPv4 Address, bạn điền địa chỉ IP của máy tính kết nối với máy in vào.
Bước 10: Để kết nối nhiều máy tính khác vào máy tính chủ, bạn nhấn Windows + R. Cửa sổ run hiện lên, bạn nhập \\ cùng với địa chỉ IP máy chủ rồi nhấn OK.
Bước 11: Bạn nhấp đúp chuột trái vào máy in cần chia sẻ, Driver của máy in sẽ tự động cài đặt lên các máy tính khác.
Bước 12: Trên các máy tính khác, bạn vào Control Panel, chọn Devices and printers. Máy in có hiển thị IP máy tính chủ xuất hiện, bạn nhấp chuột phải, chọn Set as default printer là xong.
Trên đây là những cách kết nối nhiều máy tính với 1 máy in cho bạn tham khảo. Hy vọng qua bài viết này, bạn có thể áp dụng thành công trên máy tính của mình nhé.
Apple Adapter Sạc Type C 20W dùng cho iPhone/iPad Apple MHJE3 Trắng
Giá khuyến mãi:Bài viết này có giúp ích cho bạn không?
Bài viết liên quan

Hướng dẫn cách tắt máy tính bằng bàn phím nhanh và đơn giản
116,845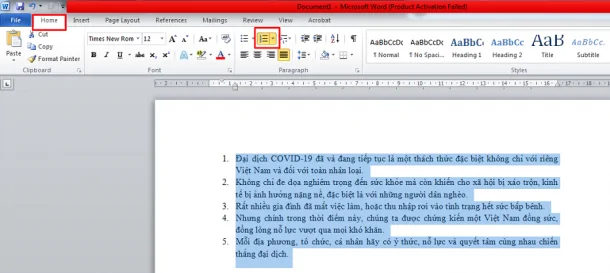
Cách đánh số thứ tự trong Word đơn giản, nhanh chóng
78,109
Nguyên nhân laptop bị đơ không tắt được nguồn và cách xử lý
62,189
Cách đánh số trang trong Word
120,656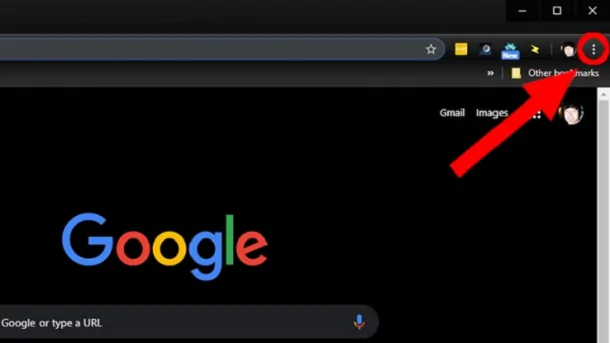
“Bỏ túi” 5 cách thay đổi trình duyệt mặc định Win 10
4,136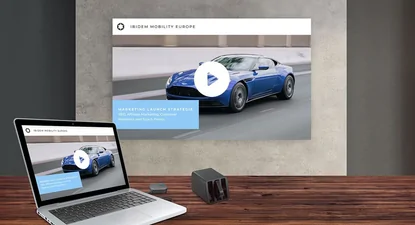
3 cách kết nối Macbook với máy chiếu đơn giản, nhanh chóng
12,765Tải app Dienmaycholon
Tải app theo dõi thông tin đơn hàng và hàng ngàn voucher giảm giá dành cho bạn.

Tin nổi bật

Bật Sharp Tươi Lành, Thêm Quà Thêm Tươi
Khách hàng mua máy điều hòa Sharp theo như danh sách bên dưới đều được tham gia chương trình như sau: - Thẻ cào trúng thưởng - Tăng thêm phí dịch vụ vệ sinh máy điều hòa khi mua máy điều hòa Sh...1824
Mừng Daikin 100 Năm, Quay Trúng Quà 100%
Tham gia tìm hiểu ngay quá trình phát triển 1 thế kỷ qua của thương hiệu Daikin - Chuyên gia không khí hàng đầu Nhật Bản với hoạt động đáp đúng và trúng quà 100% trên landing page https://100nam.daiki...3343
Mua Điều Hòa Châu Âu, Tặng Kèm Quà Đến 2 Tỷ
Nhận ngay 01 quạt bàn Comfee khi mua một trong 5 mã sản phẩm điều hòa không khí Comfee ...1959
Danh sách sản phẩm áp dụng bộ phiếu mua hàng
* Bộ phiếu mua hàng (PMH) trị giá 8 triệu bao gồm: PMH giảm 3 triệu mua Máy lọc nước, PMH giảm 3 triệu khi mua Bếp, PMH giảm 1 triệu khi mua Bộ nồi, PMH giảm 1 triệu khi mua Máy ép trái cây & Nồi cơm ...448142

















