- Tủ lạnh giảm sốc đến 50% Khuyến mãi mới
- SALE KHỔNG LỒ - GIẢM SỐC 21 - 50%
- Tháng Panasonic - quà ngập nhà
- Đổi tủ lạnh - Máy lạnh cũ lấy PANASONIC thu hồi 2 triệu
- Đổi máy giặt cũ lấy PANASOIC thu hồi 2 triệu
- Tháng 9 may mắn cũng Panasonic
- Nội thất sale khổng lồ
![Khuyến mãi mới]()
- Máy giặt giảm sốc đến 50%
- Gia dụng giảm sốc đến 50%
- Trả góp 0% & Khuyến mãi
- Kinh nghiệm mua sắm
Mẹo sử dụng Files trên iPhone và iPad hiệu quả mà bạn nên biết
891Ứng dụng Files được cài đặt mặc định trên các thiết bị Apple mang đến cho người dùng nhiều tính năng khá hữu ích và thú vị. Tuy nhiên hiện tại vẫn có khá nhiều người chưa biết đến và khai thác hết những khả năng mà ứng dụng có thể làm. Nếu bạn đang sử dụng Files với các công việc, học tập, … thì hãy tham khảo ngay mẹo sử dụng Files trên iPhone và iPad hiệu quả mà bạn nên biết dưới đây. Bài viết sẽ giúp bạn thu thập thêm nhiều thủ thuật sử dụng ứng dụng tiện lợi hơn.

Mẹo sử dụng Files trên iPhone và iPad hiệu quả
1. Gắn thẻ, phân loại thư mục
Trong Files có một tính năng khá hữu ích đó là gắn tags cho thư mục, các file quan trọng. Các thẻ này được mặc định sắp xếp theo màu, tuy nhiên bạn có thể đổi lại theo tên để tiện hơn trong việc sắp xếp. Ngoài ra, nó còn có thêm một thẻ Quan trọng để người dùng gắn những tài liệu thật sự cần thiết.
Để thực hiện gắn thẻ các file nhằm sắp xếp giữa file quan trọng và ít quan trọng hơn, hãy thực hiện theo bước sau: Mở ứng dụng Files => Nhấn giữ vào file cần gắn thẻ => Chọn thẻ mà mình muốn gắn. Để tìm kiếm và mở files theo tag đã gắn, bạn chỉ cần vào sidebar => Chọn thẻ mà bạn muốn xem.

Gắn thẻ, phân loại thư mục trên ứng dụng Files
2. Chọn Ưa thích cho file quan trọng
Tính năng này cho phép người dùng đánh dấu Ưa thích cho các thư mục quan trọng để dễ dàng tìm kiếm hơn. Chỉ cần nhấn giữ vào thư mục => Chọn mục Favorites (Ưa thích) là xong. Ngay lập tức, thư mục được nhấn Ưa thích sẽ xuất hiện trên sidebar để người dùng sử dụng.

Đánh dấu Ưa thích cho file quan trọng
3. Chia sẻ file thông qua iCloud
Sử dụng Files trên điện thoại iPhone và iPad hiệu quả hơn với tính năng chia sẻ file thông qua iCloud. Trong trường hợp người dùng cần làm việc chung với nhiều người trên files hoặc muốn người khác xem files của mình thì hãy sử dụng tính năng này.
Để thực hiện, hãy làm theo các bước sau: Nhấn giữ vào file => chọn mục Share => Lúc này, định dạng gửi của file sẽ là Gửi bản sao (Send Copy), bạn cần chuyển đổi về dạng Cộng tác (Collaborate) => chọn phương thức gửi.

Chia sẻ file đến mọi người thông qua iCloud
Khi files gửi đi sẽ được lưu vào iCloud của người nhận và đối phương có thể chỉnh sửa hoặc xem các bản chỉnh sửa trong files. Tuy nhiên, để làm được điều đó thì người dùng cần tùy chỉnh bên trong files của mình.
4. Scan tài liệu trực tiếp
Đây là một tính năng cần thiết để người dùng có thể lưu lại tài liệu một cách nhanh chóng theo dạng file pdf. Chiếc điện thoại của bạn sẽ đóng vai trò như một máy scanner mà không cần sự hỗ trợ từ các phần mềm, ứng dụng bên thứ 3 nào khác.
Để thực hiện scan tài liệu trực tiếp trên ứng dụng files, bạn làm theo các bước sau đây: Chọn vào biểu tượng 3 dấu chấm ở góc trên bên phải màn hình => Chọn vào mục Scan Document. Lúc này, màn hình camera scan sẽ hiện ra, bạn chỉ cần để camera điện thoại vào nội dung mà bạn muốn scan. Điện thoại iPhone của bạn sẽ ngay lập tức scan lại nội dung, sau đó nhấn Save để lưu về.
Điều đặc biệt là bạn có thể scan liên tiếp nhiều nội dung trên nhiều mặt giấy, sau khi lưu lại nó sẽ thành một file pdf duy nhất.

Scan tài liệu trực tiếp trên iPhone bằng ứng dụng Files
5. Nén và giải nén files
Hiện tại với ứng dụng Files, việc nén và giải nén tài liệu hết sức dễ dàng và đơn giản. Chỉ cần thực hiện các thao tác Nhấn giữ vào file => Chọn Nén, điện thoại sẽ tự động nén file lại cho bạn về đuôi Zip. Còn để giải nén thì bạn chọn tác vụ Giải nén là xong.

Nén và giải nén files dễ dàng trên điện thoại iPhone
6. Hỗ trợ công cụ Markup
Sử dụng Files trên iPhone và iPad hiệu quả với Markup. Đây là công cụ chỉnh sửa cho phép thêm văn bản, chữ ký, nét vẽ vào hình ảnh được tích hợp sẵn trên hệ điều hành iOS. Tính năng này cực kỳ hữu ích nếu người dùng sử dụng trên iPad kết hợp với Apple Pencil. Để tùy chỉnh, người dùng chỉ cần nhấn giữ vào files => Chọn mục Markup có biểu tượng câu bút. Lúc này, giao diện sẽ hiện ra nhiều công cụ để bạn có thể chỉnh sửa trực tiếp trên files.

Công cụ Markup giúp chỉnh sửa files tốt hơn trên iPhone và iPad
7. Chuyển đổi định dạng hình ảnh
Một trong những tính năng được Apple tích hợp trên ứng dụng Files vô cùng tiện lợi trong một vài trường hợp, chính là Thay đổi định dạng hình ảnh. Một vài tình huống, người dùng cần đổi định dạng để có thể phù hợp với một vài tiêu chuẩn thì đây sẽ là cách nhanh gọn mà không cần dùng đến các ứng dụng thức 3 khác.
Để thực hiện, bạn chỉ cần nhấn giữ vào hình ảnh muốn chuyển đổi => Chọn mục Quick Actions (Tác vụ nhanh) => Chọn mục Convert Image => Chọn loại định dạng mà bạn muốn đưa về => Chọn Size để hoàn tất.

Chuyển đổi định dạng hình ảnh dễ dàng hơn với ứng dụng Files
Những tính năng này đều được có sẵn ở ứng dụng Files trên các dòng iPad và điện thoại iPhone. Do đó, người dùng có thể trải nghiệm tiện ích này một cách dễ dàng để khiến công việc của bạn trở nên tối ưu hơn.
Trên đây là một vài mẹo giúp bạn sử dụng Files trên iPhone hay iPhone 14 Pro Max 512GB và iPad hiệu quả hơn. Nếu như bạn là một người thường hay phải làm việc, học tập trên điện thoại hoặc máy tính bảng thì các tính năng trên Files có thể giúp bạn tối ưu hóa nhiều thao tác trên công việc của mình. Ngoài ra, trên ứng dụng này còn có thêm rất nhiều tính năng hay ho khác, hãy cùng khám phá nhé!
Bài viết này có giúp ích cho bạn không?
Bài viết liên quan

Samsung Galaxy Z Fold5 giá bao nhiêu khi chính thức trình làng tại Việt Nam
5,163
OPPO Reno10 Series ra mắt chính thức tại thị trường quốc tế
1,149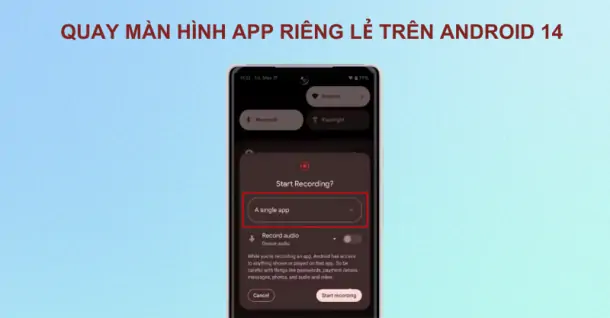
Tính năng mới: Quay màn hình app trên Android 14
795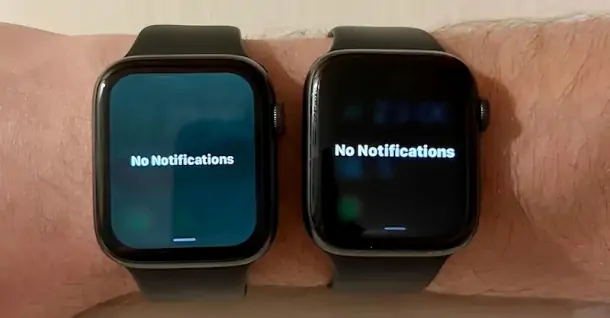
Khắc phục lỗi Apple Watch bị màn hình xanh sau khi cập nhật watchOS 9.5
1,205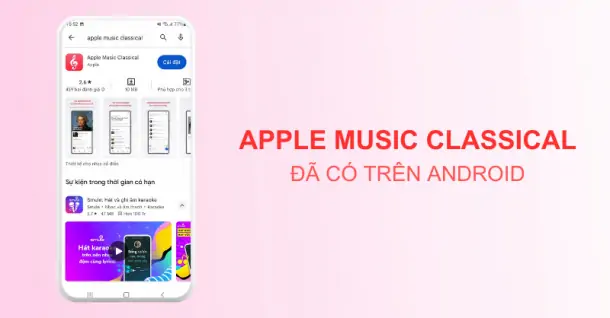
Ứng dụng nghe nhạc cổ điển trực tuyến Apple Music Classical đã có trên Android
567
OPPO Reno10 5G dự kiến ra mắt tại Việt Nam? Smartphone này có những nâng cấp nào?
2,163Tải app Dienmaycholon
Tải app theo dõi thông tin đơn hàng và hàng ngàn voucher giảm giá dành cho bạn.

Tin nổi bật

Bật Sharp Tươi Lành, Thêm Quà Thêm Tươi
Khách hàng mua máy điều hòa Sharp theo như danh sách bên dưới đều được tham gia chương trình như sau: - Thẻ cào trúng thưởng - Tăng thêm phí dịch vụ vệ sinh máy điều hòa khi mua máy điều hòa Sh...1287
Mừng Daikin 100 Năm, Quay Trúng Quà 100%
Tham gia tìm hiểu ngay quá trình phát triển 1 thế kỷ qua của thương hiệu Daikin - Chuyên gia không khí hàng đầu Nhật Bản với hoạt động đáp đúng và trúng quà 100% trên landing page https://100nam.daiki...2414
LG - Tháng 4 Quà Đậm, Hoàn Thiện Tổ Ấm
Tặng máy hút bụi cầm tay trị giá 19.990.000đ khi mua máy giặt LG WashTower Tặng tủ lạnh LG ngăn đá trên trị giá 13.990.000đ khi mua LG Styler ...1176
Mua Điều Hòa Châu Âu, Tặng Kèm Quà Đến 2 Tỷ
Nhận ngay 01 quạt bàn Comfee khi mua một trong 5 mã sản phẩm điều hòa không khí Comfee ...1419
Danh sách sản phẩm áp dụng bộ phiếu mua hàng
* Bộ phiếu mua hàng (PMH) trị giá 8 triệu bao gồm: PMH giảm 3 triệu mua Máy lọc nước, PMH giảm 3 triệu khi mua Bếp, PMH giảm 1 triệu khi mua Bộ nồi, PMH giảm 1 triệu khi mua Máy ép trái cây & Nồi cơm ...442474
























