- Tủ lạnh giảm sốc đến 50% Khuyến mãi mới
- SALE KHỔNG LỒ - GIẢM SỐC 21 - 50%
- Tháng Panasonic - quà ngập nhà
- Đổi tủ lạnh - Máy lạnh cũ lấy PANASONIC thu hồi 2 triệu
- Đổi máy giặt cũ lấy PANASOIC thu hồi 2 triệu
- Tháng 9 may mắn cũng Panasonic
- Nội thất sale khổng lồ
![Khuyến mãi mới]()
- Máy giặt giảm sốc đến 50%
- Gia dụng giảm sốc đến 50%
- Trả góp 0% & Khuyến mãi
- Kinh nghiệm mua sắm
Hướng dẫn cách chuyển hình ảnh thành văn bản trên điện thoại siêu đơn giản ai cũng làm được
63,086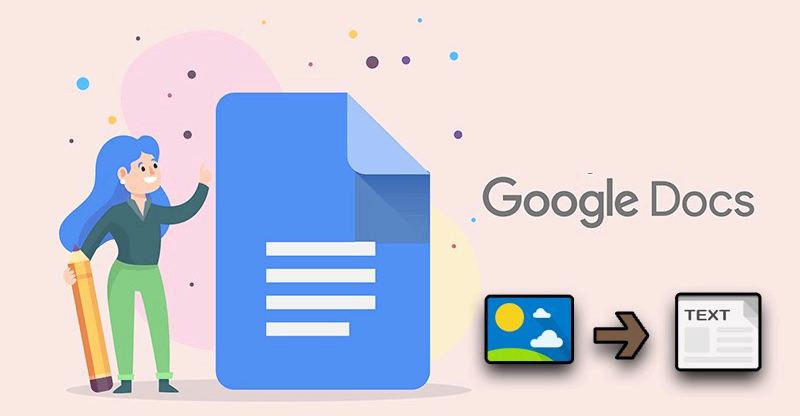
Bạn có biết, nắm được cách chuyển hình ảnh thành văn bản trên điện thoại iPhone, Android sẽ giúp thao tác công việc một cách nhanh chóng và thuận tiện hơn không. Chính vì thế, trong bài viết sau đây chúng tôi sẽ giới thiệu 10 cách chuyển hình ảnh thành văn bản word đơn giản, ai cũng có thể thực hiện được. Nào hãy cùng tìm hiểu nhé!
Cách chuyển hình ảnh thành văn bản trong word bằng công cụ Google
1. Scan ảnh thành văn bản với Google Keep
Google Keep là một trong những ứng dụng giúp người dùng có thể dễ dàng ghi lại và lưu trữ các văn bản, hình ảnh hoặc tài liệu một cách nhanh chóng. Chưa kể, ứng dụng này còn giúp chuyển đổi văn bản đánh máy hoặc chữ viết tay trên hình ảnh bằng văn bản thông thường một cách tiện lợi mà bạn không phải mất công đánh máy lại.
Cách chuyển hình ảnh thành văn bản word với Google Keep thực hiện theo các bước sau:
Bước 1: Truy cập vào ứng dụng Google Keep chọn biểu tượng dấu cộng.
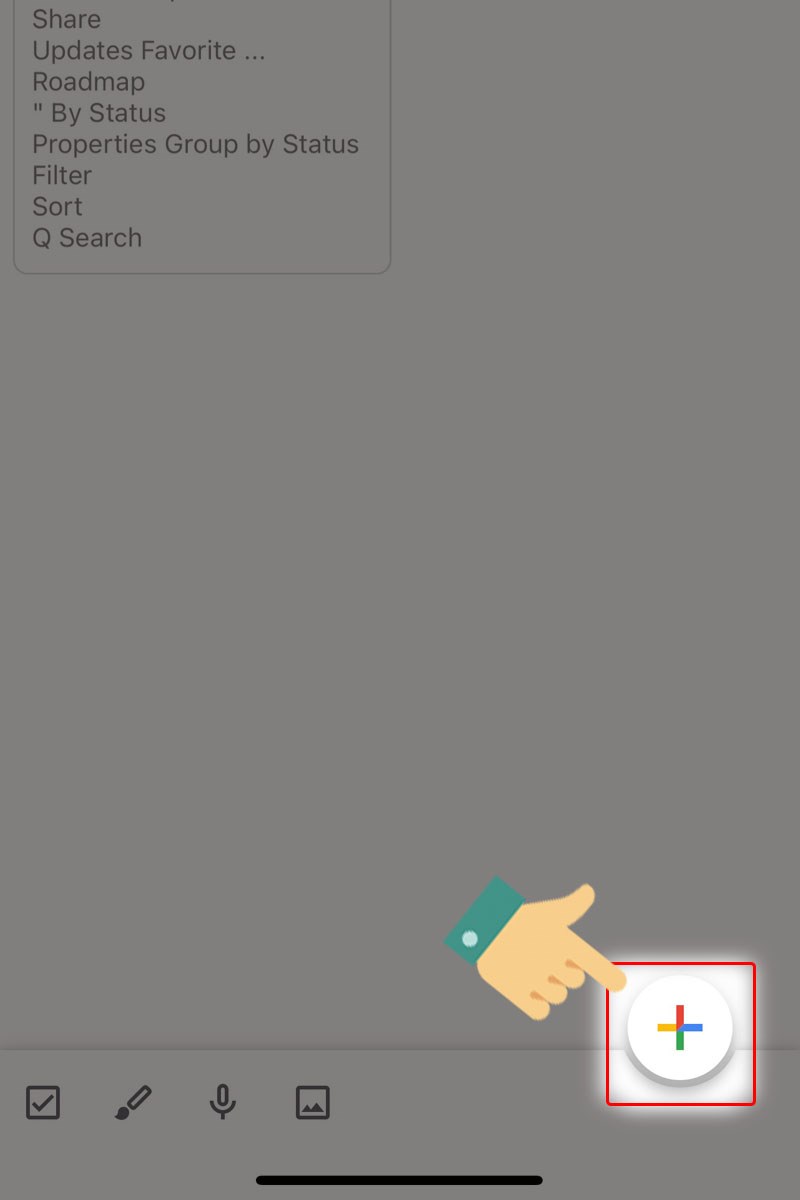
Bạn cần tải ứng dụng Google Keep cho thiết bị điện thoại.
Bước 2: Tiếp tục chọn vào biểu tượng dấu cộng ở góc trái của màn hình
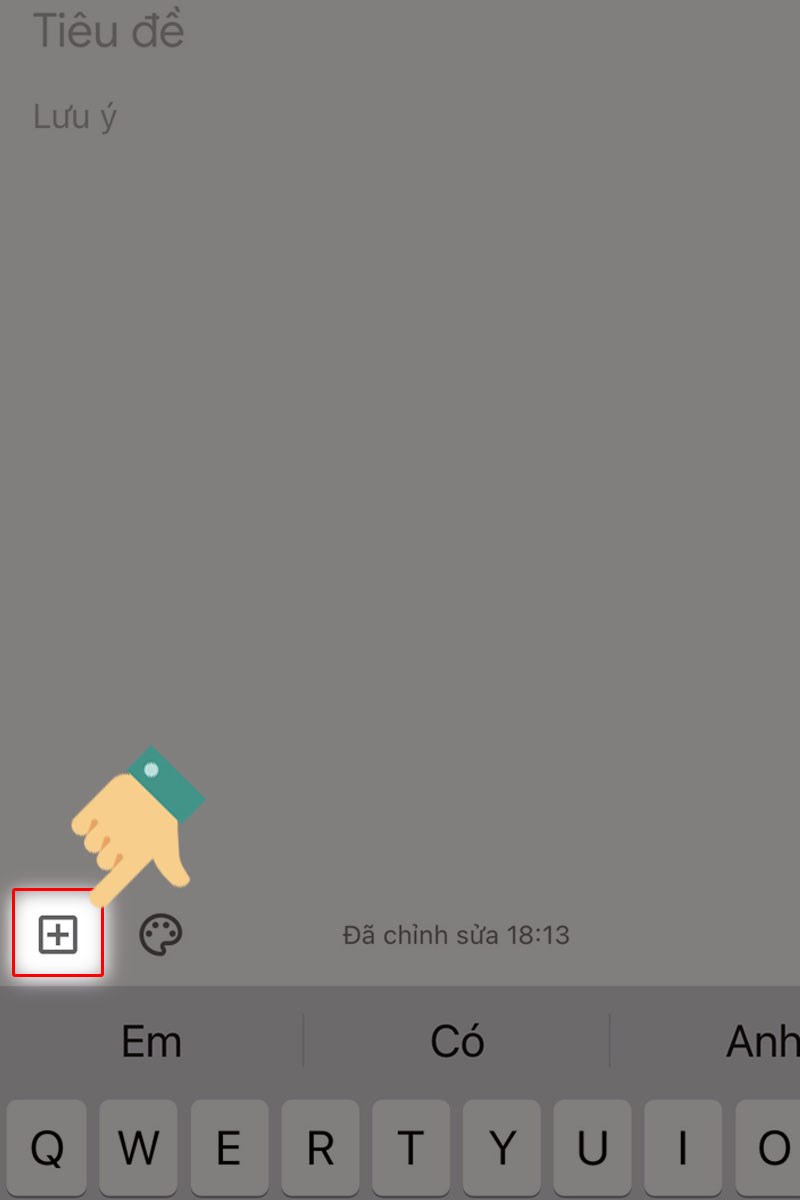
Chọn vào biểu tượng dấu cộng nhỏ ở màn hình.
Bước 3: Bạn chọn chụp ảnh hoặc thêm ảnh sẵn có.
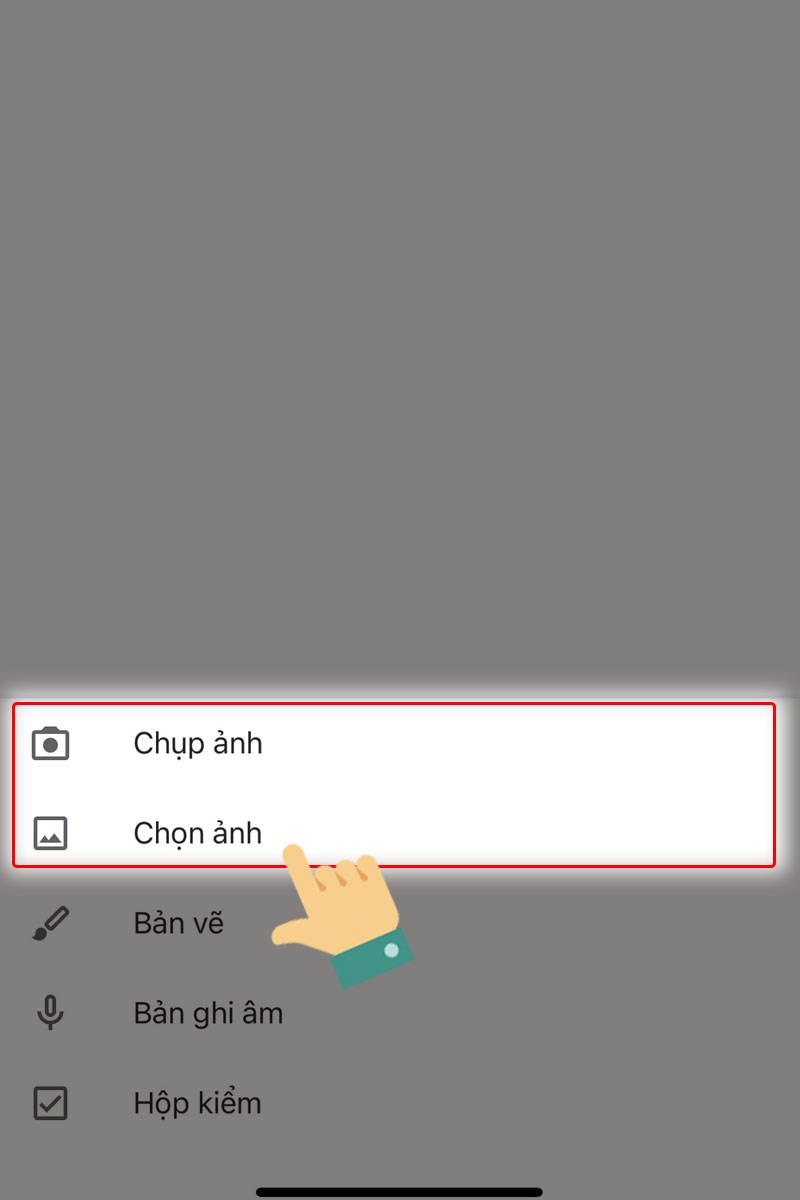
Bạn có thể chọn chụp ảnh văn bản hoặc hình văn bản có sẵn.
Bước 4: Nhấp vào ảnh văn bản bạn vừa tải lên.
Bước 5: Tiếp đến chọn vào biểu tượng dấu ba chấm.
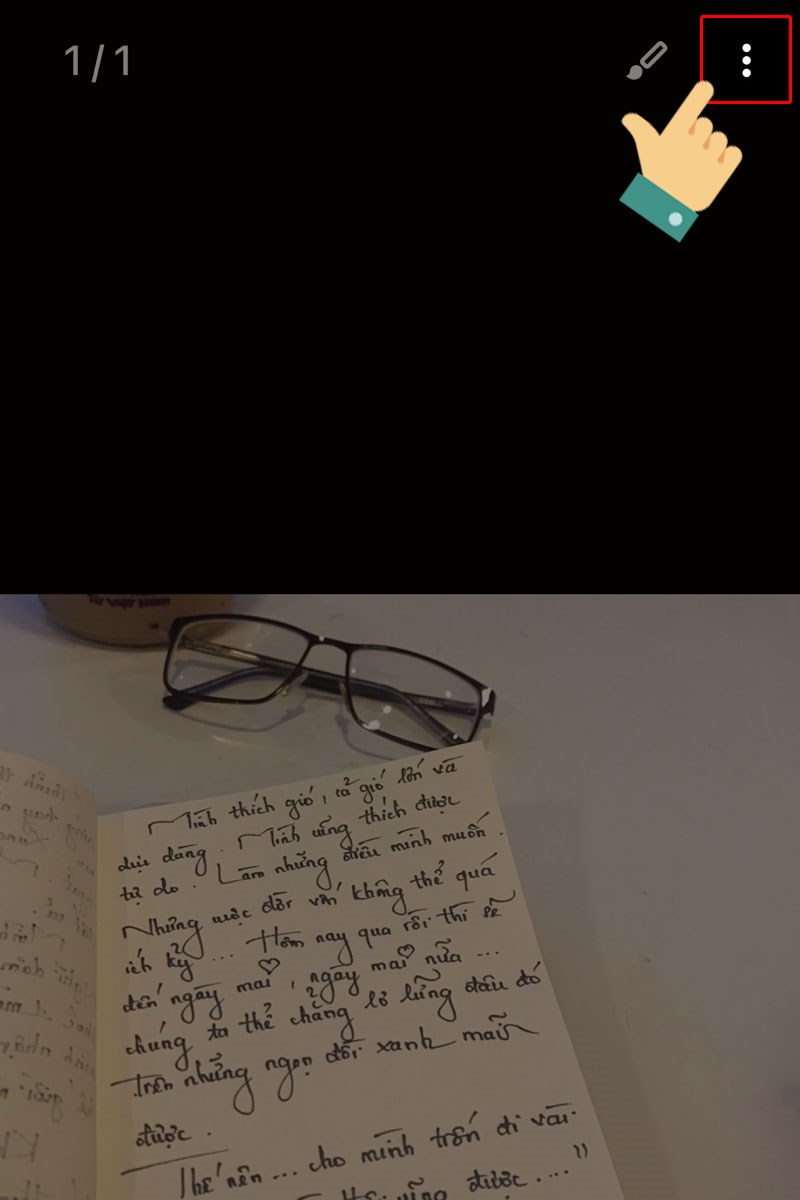
Chọn vào dấu chấm ở góc màn hình.
Bước 6: Chọn vào mục tải chú thích hình ảnh.
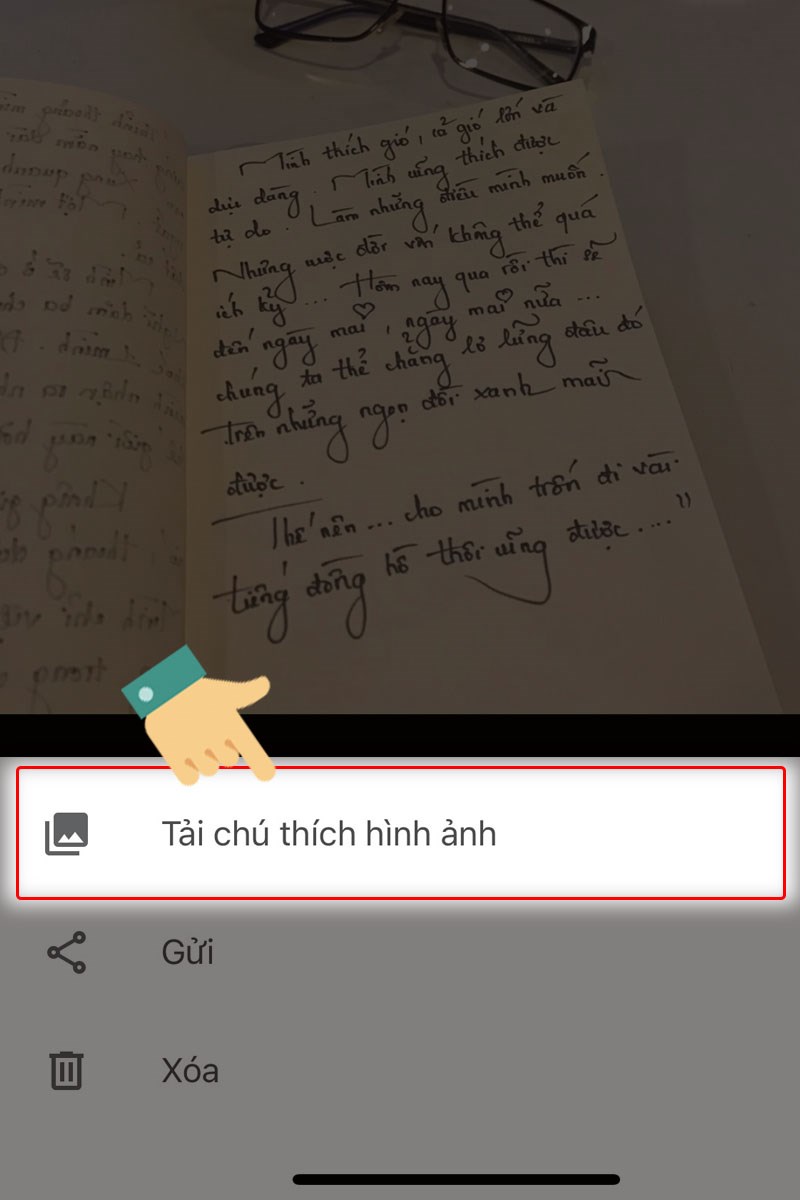
Nhấp chọn mục tải chú thích hình ảnh trên ứng dụng.
Bước 7: Ứng dụng sẽ hiển thị nội dung mà bạn chuyển đổi hình ảnh thành văn bản trên điện thoại.
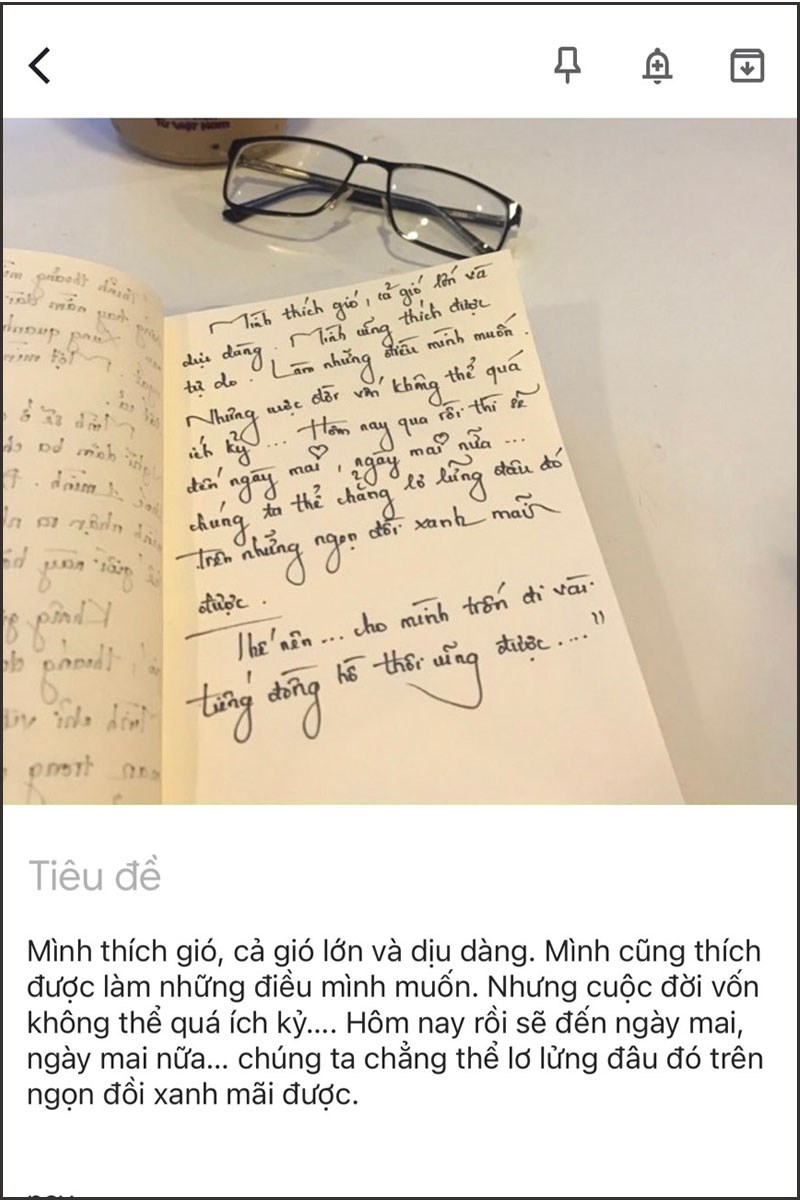
Nội dung bạn muốn sử dụng văn bản sẽ hiện ra ngay bên dưới hình ảnh.
2. Dùng Google Drive để quét ảnh thành văn bản online
Bên cạnh lưu trữ nội dung, Google Drive cũng được sử dụng là một trong những cách chuyển file hình ảnh thành file word nhanh chóng và tiện dụng. Tuy nhiên, ứng dụng Google Drive sẽ giúp chuyển hình ảnh thành văn bản tiếng Anh hiệu quả hơn so với tiếng Việt. Do tiếng Việt có dấu câu nên việc chuyển đổi sẽ khá phức tạp cũng như độ chính xác chỉ ở mức tương đối.
Sau đây là cách thực hiện quét hình ảnh thành văn bản trên Google Drive:
Bước 1: Các bạn cần tiến hành đăng nhập tài khoản Google và truy cập vào Google Drive.
Bước 2: Khi giao diện chính xuất hiện, bạn chọn vào nút “Mới” nằm ở góc bên trái màn hình.
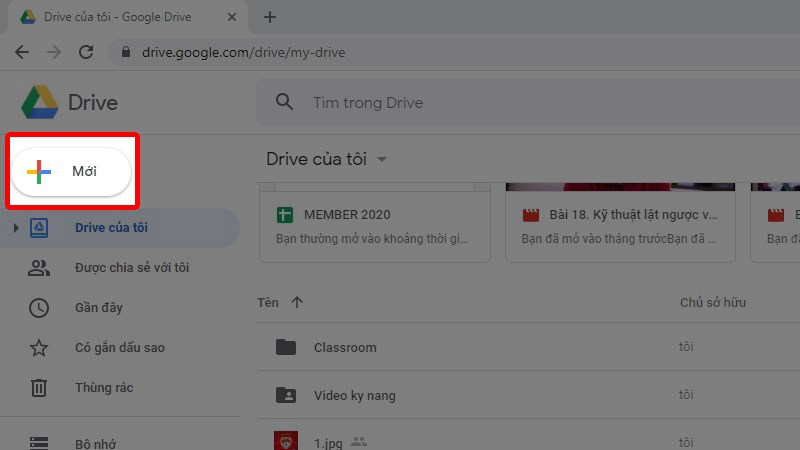
Nút mới ở trên màn hình bạn sẽ chọn vào đấy.
Bước 3: Ở bước này các bạn sẽ chọn tệp để tải lên và chọn hình cần chuyển thành văn bản.
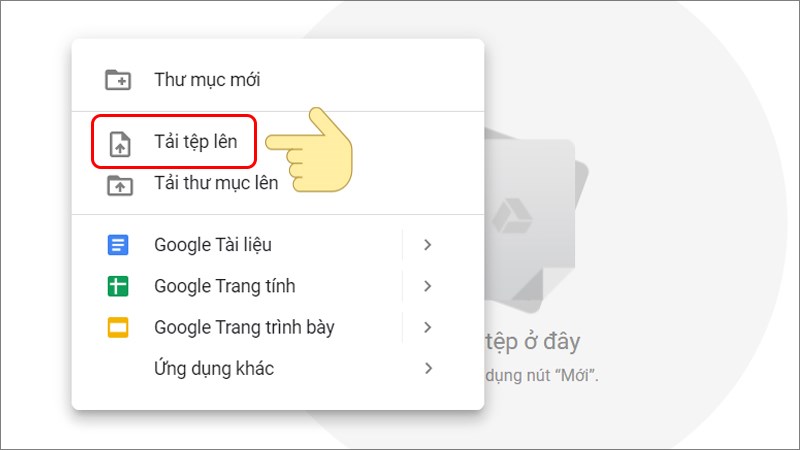
Chúng ta cần tải tệp hình ảnh mà mình cẩn chuyển thành văn bản lên.
Bước 4: Sau khi tài hình lên bạn sẽ tìm hình ảnh vừa tải, thường thì hình sẽ nằm ở ngay đầu trang, nếu không thấy bạn có thể nhấn phím F5 để tải lại trang. Bạn Click chuột vào hình, chọn mở bằng Google tài liệu. Với giao diện bằng tiếng Anh sẽ là Open with Google docs.
Bước 5: Thời gian chuyển hình ảnh thành văn bản trên ứng dụng Google Drive nhanh hay chậm sẽ tùy thuộc vào kích cỡ của hình ảnh, số lượng ký tự trong hình.
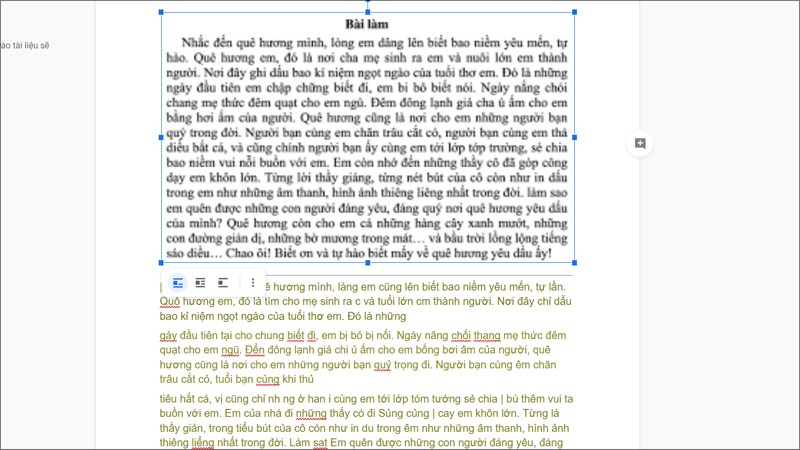
Ở phía trên sẽ là hình ảnh bạn đã tải lên Google Drive còn phía dưới là phần văn bản trong ảnh được xuất bản.
Cách chuyển hình ảnh thành văn bản trên điện thoại bằng phần mềm
Bên cạnh việc sử dụng ứng dụng Google Drive để chuyển hình ảnh thành văn bản thì cũng có một số các ứng dụng chuyển hình ảnh thành văn bản khá tiện ích sau.
3. App chuyển hình ảnh thành văn bản miễn phí Text Scanner (OCR)
Text Scanner là một trong những ứng dụng giúp chuyển hình thành văn bản một cách đơn giản và dễ dàng. Ứng dụng tự động chuyển ảnh viết tay, ảnh chụp, ảnh báo… thành văn bản. Đồng thời hỗ trợ việc chuyển đổi với hơn 50 ngôn ngữ khác nhau trên thế giới.
Để thực hiện chuyển hình ảnh thành văn bản trên điện thoại bằng phần mềm Text Scanner, bạn làm theo các bước sau.
Bước 1: Tiến hành truy cập vào ứng dụng Text Scanner. Chọn biểu tượng hình ảnh và chọn ảnh mà bạn muốn chuyển đổi có sẵn trong điện thoại. Hoặc bạn có thể chọn biểu tượng chụp ảnh để chụp hình ảnh cần chuyển thành văn bản.
Bước 2: Nhấp chọn Done sau khi đã kiểm tra ảnh.
Bước 3: Chọn vào hình ảnh mà bạn vừa mới tải lên.
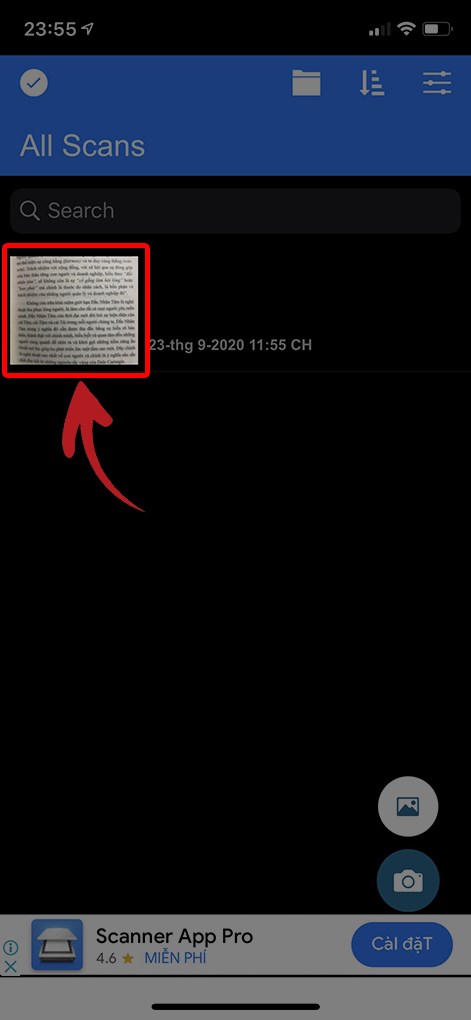
Chọn vào file ảnh đã tải lên để thực hiện chuyển thành văn bản.
Bước 4: Chọn Text để chuyển ảnh đã chọn thành văn bản.
4. Chuyển hình chụp thành văn bản đơn giản với CamScanner
CamScanner là một trong những cách chuyển hình ảnh trên iPhone - iPhone 14 Pro 256GB tím cũng như Android một cách nhanh chóng và hoàn toàn miễn phí. Ứng dụng này cho phép người dùng lấy văn bản từ hình ảnh chuyển thành file word hoặc PDF một cách dễ dàng nhất.
Cách chuyển file hình ảnh thành file word trên điện thoại với ứng dụng CamScanner thực hiện cụ thể sau:
Bước 1: Bạn cài đặt ứng dụng CamScanner trên thiết bị điện thoại của mình. Với điện thoại iPhone các bạn vào Appstore, điện thoại Android sẽ vào Google Play.
Bước 2: Tiếp đến bạn đăng nhập vào ứng dụng và chọn biểu tượng máy ảnh.
Bước 3: Bạn chọn tiếp biểu tượng hình ảnh nếu bạn muốn chọn hình ảnh có chứa văn bản trong điện thoại, kế đến bạn chọn import.
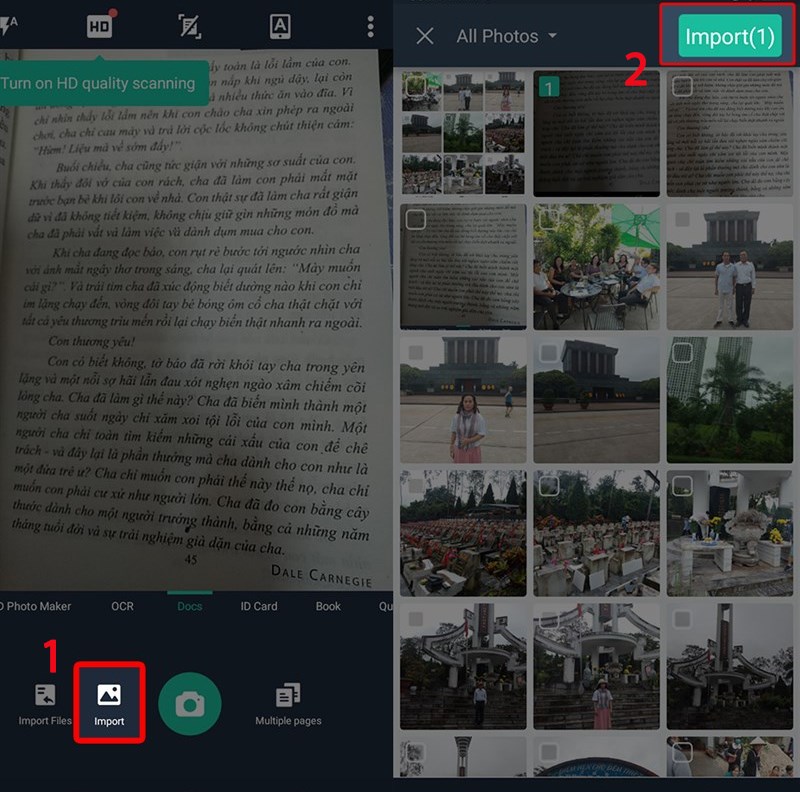
Chọn hình ảnh bạn cần chuyển thành văn bản và chọn tiếp Import.
Bước 4: Chúng ta cần điều chỉnh vùng chọn sang văn bản bằng việc kéo các biểu tượng đầu trọn và chọn next.
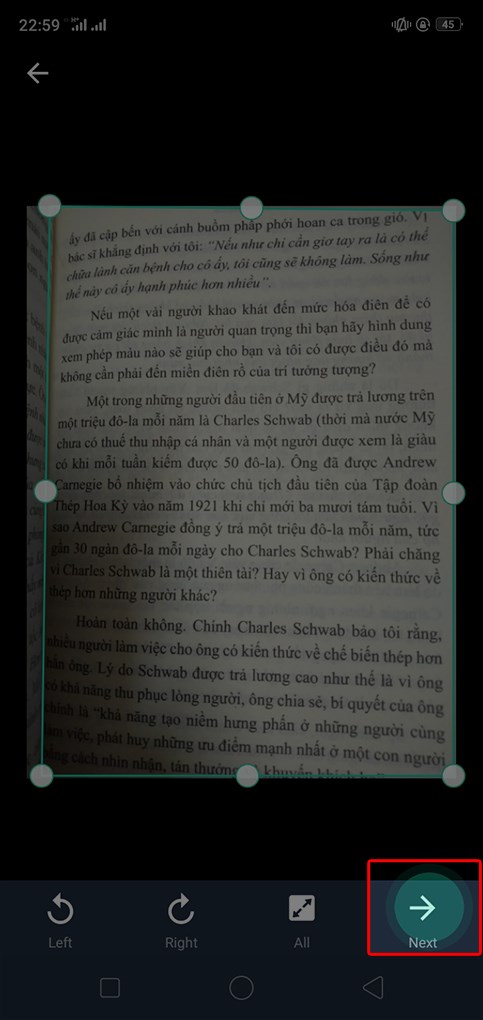
Điều chỉnh kích thước và chọn phần văn bản trên hình mà bạn muốn sử dụng.
Bước 5: Bước cuối cùng là bạn chọn to next để chuyển hình ảnh sang văn bản.
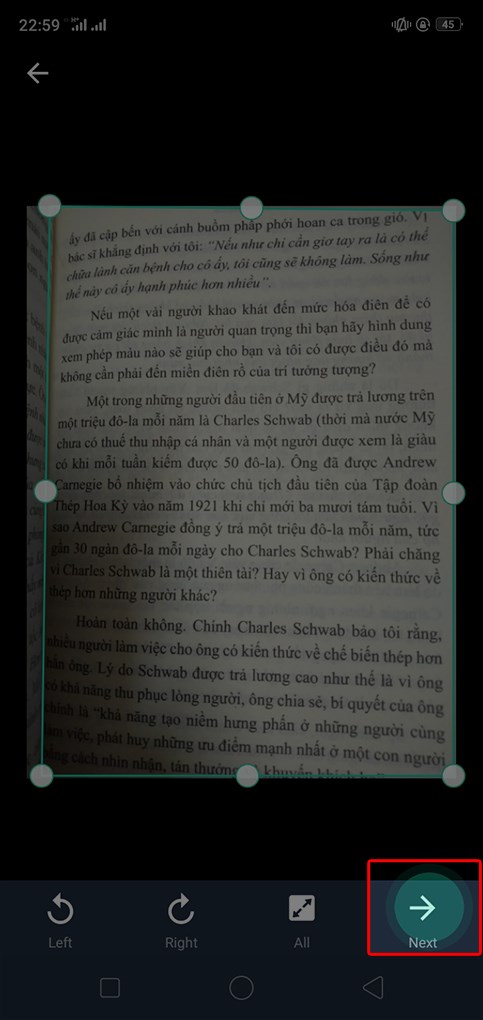
Nhấp chọn mục to text thì hình ảnh sẽ được chuyển thành dạng văn bản.
5. Truy cập trang web OCR2Edit để chuyển đổi hình ảnh sang văn bản
Một trong những cách chuyển hình thành văn bản word là các bạn có thể sử dụng trang web OCR2Edit. Đây là một trong những công cụ giúp chuyển hình ảnh thành văn bản trực tuyến một cách dễ dàng, thực hiện một cách nhanh chóng và vô cùng đơn giản.
Bước 1: Các bạn truy cập vào trang web của OCR2Edit.
Bước 2: Hãy bấm vào nút chọn file với phiên bản tiếng Anh sẽ là Choose file, tải hình ảnh cần chuyển thành văn bản lên ứng dụng.
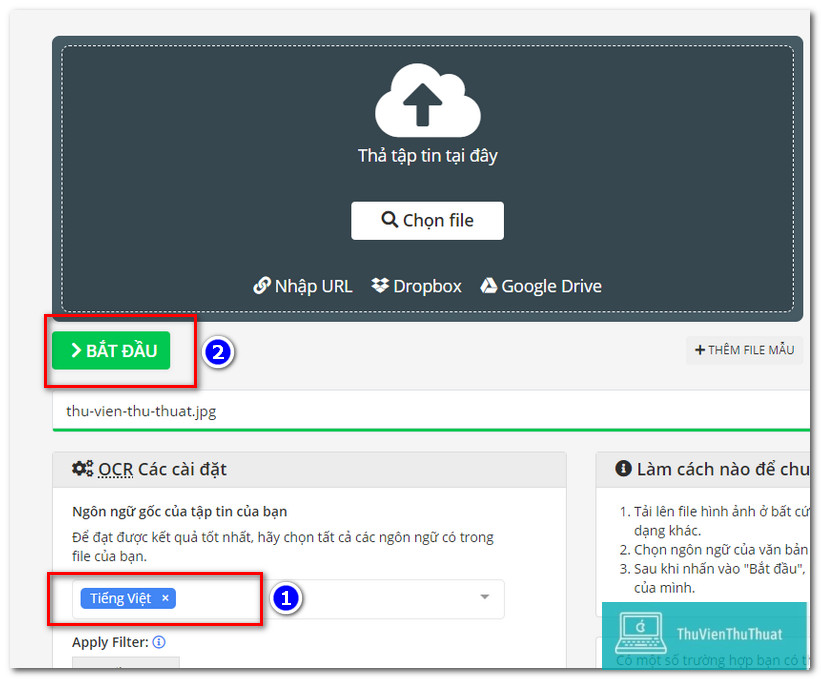
Chuyển hình ảnh thành văn bản trên điện thoại với OCR2Edit thực hiện đơn giản.
Bước 3: Ở phần mục ORC setting các bạn sẽ chọn ngôn ngữ đầu ra cho văn bản.
Bước 4: Nhấn dòng bắt đầu để chuyển ảnh sang văn bản. Cuối cùng bạn hãy tải file .txt là file văn bản sau khi chuyển đổi từ hình ảnh của bạn.
Chia sẻ cách chuyển hình ảnh thành văn bản trên điện thoại Android và iOS
Cách chuyển đổi hình ảnh thành văn bản trên điện thoại iPhone và Android cụ thể mà các bạn có thể tham khảo qua những ứng dụng sau đây nào hãy cùng tìm hiểu nhé!
ĐỐI VỚI ĐIỆN THOẠI ANDROID
6. Google Office Lens
Google Office Lens là cách chuyển hình ảnh thành văn bản trên điện thoại cực kỳ hữu ích mà các bạn không nên bỏ qua. Ứng dụng này cho phép người dùng có thể scan tài liệu trên điện thoại mà không không cần dùng tới máy scan chuyên nghiệp. Ngoài ra, các bạn có thể chuyển hình ảnh thành tài liệu thành các dạng file khác nhau như pdf, word, exel…
Bên cạnh đó, ứng dụng chuyển hình thành văn bản word này có hỗ trợ tính năng đọc văn bản từ hình ảnh, có hỗ trợ tiếng Việt. Lưu tài liệu quét xuống từ điện thoại, lưu trữ online cũng như dễ dàng chia sẻ cho nhiều người.
Lưu ý:
|
Cách chuyển hình ảnh thành văn bản word với ứng dụng Google Office Lens thực hiện như sau:
Bước 1: Đăng nhập tài khoản vào ứng dụng Google Office Lens.
Bước 2: Khi mở ứng dụng bạn máy ảnh tới văn bản cần chuyển sang file word, có thể bật đèn flash để tăng thêm độ sáng. Chọn vào biểu tượng kính lúp để ứng dụng chụp và quét file ảnh mà bạn vừa chụp.
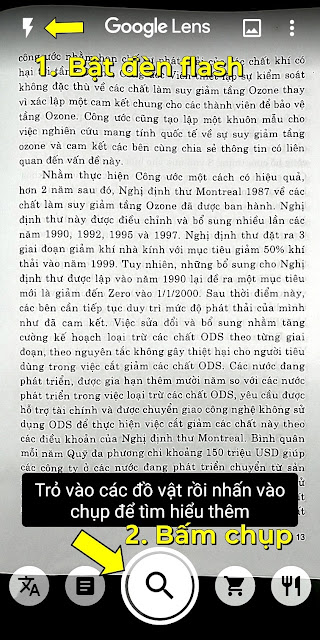
Chụp hình ảnh văn bản cần quét bấm vào nút tròn.
Bước 3: Kế tiếp bạn hãy chạm tay vào màn hình để hiện ra nút xanh, chúng ta sẽ điều chỉnh hai nút xanh này chọn văn bản cần chuyển trên file ảnh.

Chọn vùng văn bản cần quét bằng nút xanh trên màn hình.
Bước 4: Chọn sao chép vào máy tính.
Bước 5: Lúc này, Google Office Lens sẽ hiện ra các máy tính có tài khoản với Google với điện thoại. Bạn cần chọn vào máy tính sử dụng để có thể bắt đầu sao chép văn bản đã chọn vào máy tính thông qua kết nối internet.
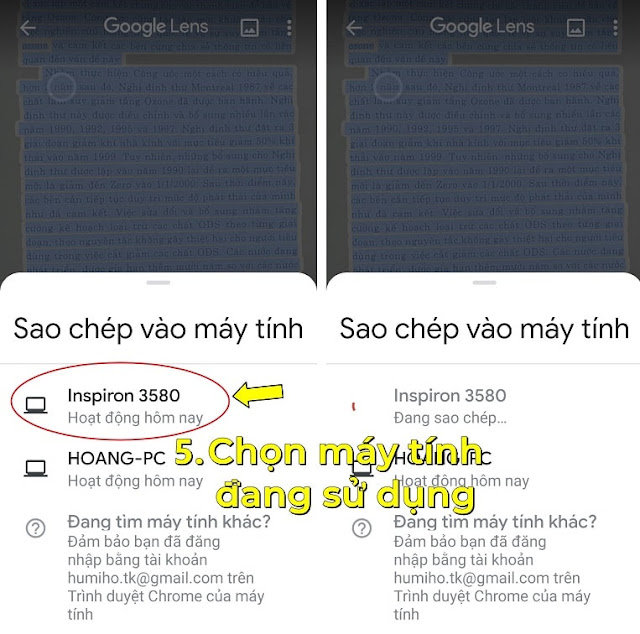
Bạn cần chọn vào thiết bị máy tính kết nối với điện thoại.
Bước 6: Bạn sẽ phải mở Google chrome trên máy tính tiếp tục mở trang Google docs trực tuyến và bấm vào dấu cộng để mở một trang mới.
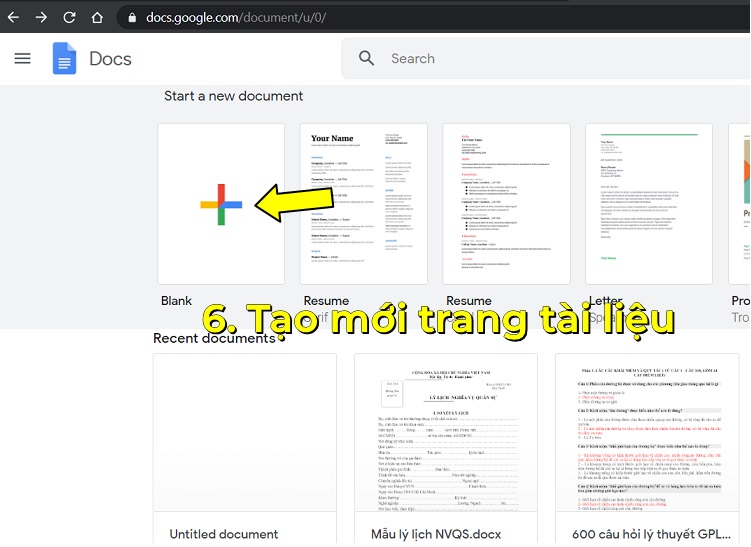
Mở một trang mới trên Google chrome.
Bước 7: Tiếp theo bạn nhấp chuột phải chọn paste hoặc sử dụng tổ hợp phím ctrl+V để dán phần nội dung đã được sao chép vào tài liệu docs trực tuyến.
Bước 8: Bạn chỉ cần copy nội dung trên trang Google docs, mở file word mới và dán toàn bộ nội dung vào file này chỉnh chửa và lưu lại và hoàn thành việc chuyển hình ảnh thành văn bản một cách dễ dàng. Nếu thực hiện chuyển nhiều văn bản thì bạn tiếp tục thao tác như trên với ứng dụng Google Office Lens.
7. Text Fairy
Một trong những cách chuyển file ảnh sang file word trên điện thoại là các bạn có thể sử dụng ứng dụng có tên Text Fairy. Ứng dụng này sẽ giúp các bạn thực hiện chuyển đổi hình ảnh thành văn bản chỉ trong tích tắc.
Đặc điểm nổi bật của ứng dụng này là có thể xuất văn bản sang file pdf, quản lý chỉnh sửa các tệp văn bản đã quét, có thể sao chép, chia sẻ nội dung qua các ứng dụng khác, có thể dùng offline không cần internet, hỗ trợ văn bản tiếng Việt cũng như 100 ngôn ngữ khác.
Cách chuyển hình thành văn bản trên điện thoại với Text Fairy:
Bước 1: Chúng ta cần tải ứng dụng Text Fairy về điện thoại.
Bước 2: Mở ứng dụng bạn chọn ngôn ngữ cần chuyển ở mục Manage Languages. Bạn có thể chọn ngôn ngữ Vietnamese để quyets văn bản tiếng Việt.
Bước 3: Chọn biểu tượng camera để chụp đoạn văn bản mà các cần chuyển đổi. Hãy căn chỉnh bức hình phù hợp để công cụ có thể nhận dạng văn bản một cách tốt nhất.
Bước 4: Kế tiếp, bạn cần chọn cách trình bày dạng một cột hoặc hai cột.
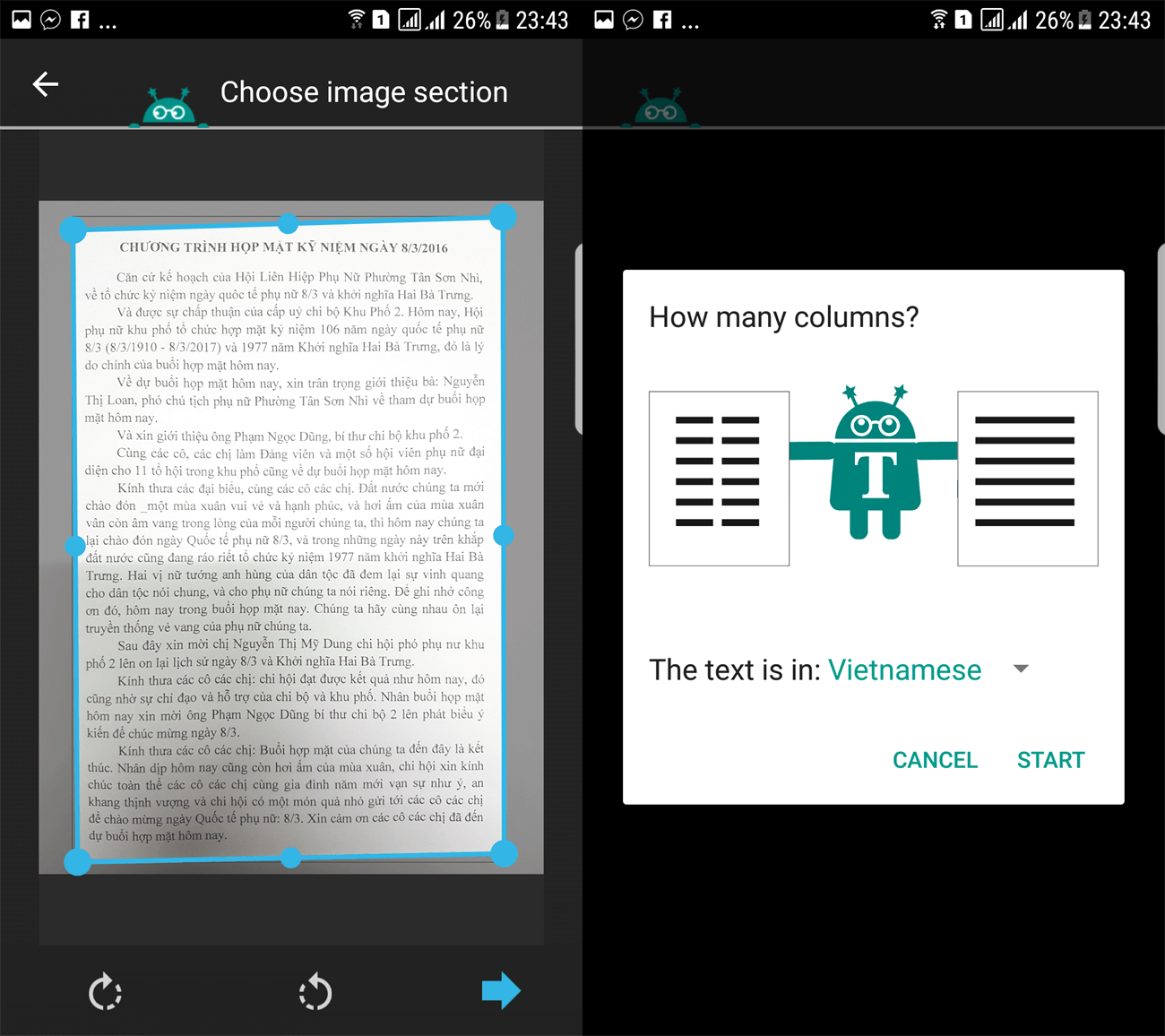
Lựa chọn hình thức trình bày của văn bản.
Bước 4: Bạn chỉ cần chờ ứng dụng chuyển đổi hình bạn vừa chọn thành văn bản, sau đó có thể chuyển đổi thành file pdf hoặc có thể copy các ký tự, đoạn văn hay toàn bộ văn bản nơi bạn cần sử dụng. Bạn cũng có thể lưu lại thành văn bản word khi cần sử dụng.
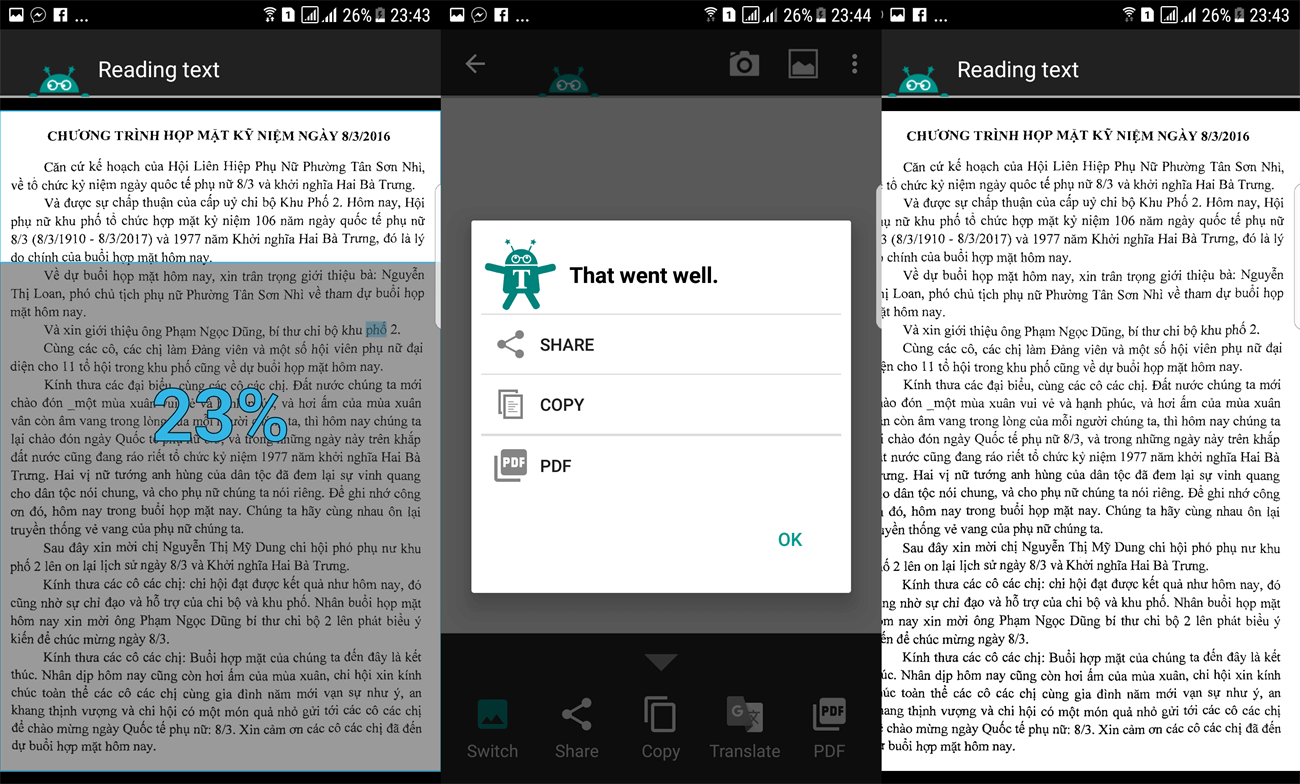
Văn bản sau khi được chuyển bằng ứng dụng Text Fairy.
ĐỐI VỚI ĐIỆN THOẠI IPHONE
8. Google Apps
Với cách chỉnh ảnh thành văn bản trên điện thoại iPhone với ứng dụng Google Apps được thực hiện gần giống với Android. Các bước thực hiện như sau:
Bước 1: Bạn mở Google mở camera và đưa tới văn bản cần chuyển sang văn bản word, bạn chọn vào biểu tượng khung ảnh để quét hình ảnh vừa chụp
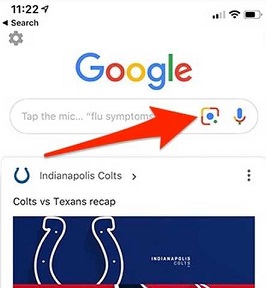
Chọn biểu tượng khung ảnh chuyển hình ảnh thành văn bản.
Bước 2: Bạn chạm vào màn hình và chỉnh chọn văn bản cần quét trên file ảnh.
Bước 3: Bạn nhấp vào biểu tượng sao chép văn bản để lấy toàn bộ nội dung và bộ nhớ tạm điện thoại. Vì trên iPhone không, ứng dụng không có chức năng sao chép trên máy tính.
Bước 4: Tiếp đến bạn cũng sẽ thực hiện mở trang Google docs trên điện thoại và sau đó dán nội dung nội dung đã chọn và lưu lại thành tài liệu mới. Như vậy là bạn đã thực hiện chuyển hình ảnh thành văn bản trên điện thoại iphone.
Ngoài ra, các bạn có thể mở trình duyệt chrome trên máy tính, mở trang google docs, mở tài liệu bạn vừa lưu bạn tiến hành copy và dán văn bản. Bạn có thể mở file word mới và copy nội dung này thành file word một cách đơn giản và nhanh chóng.
9. Adobe Scan
Adobe Scan là ứng dụng chuyển đổi ảnh thành văn bản hoàn toàn miễn phí và các bạn có thể tải về điện thoại trên Appstore. Cách chuyển hình ảnh thành văn bản trên ứng dụng này cũng được thực hiện khá đơn giản.
Bước 1: Bạn mở ứng dụng Adobe Scan và mở camera.
Bước 2: Bạn chỉnh thiết bị camera tới phần văn bản cần quét và chờ trong giây lát. Khi đã quét xong bạn có thể điều chỉnh theo ý muốn của mình.
10. Files App
Cách chuyển hình ảnh thành văn bản trên điện thoại iPhone mà chúng tôi muốn giới thiệu tới các bạn chính là Files App. Cũng như nhiều ứng dụng chuyển văn bản thành hình ảnh khác ứng dụng này cũng tương đối dễ sử dụng cũng như khá tiện lợi.
Thực hiện chuyển hình ảnh thành văn bản trên Files App thực hiện như sau:
Bước 1: Bạn mở Files App trên iPhone. Ứng dụng được hỗ trợ cho hệ điều hành IOS 13.
Bước 2: Hãy nhấp vào dấu ba chấm phía trên màn hình sau đó chọn Scan Document.
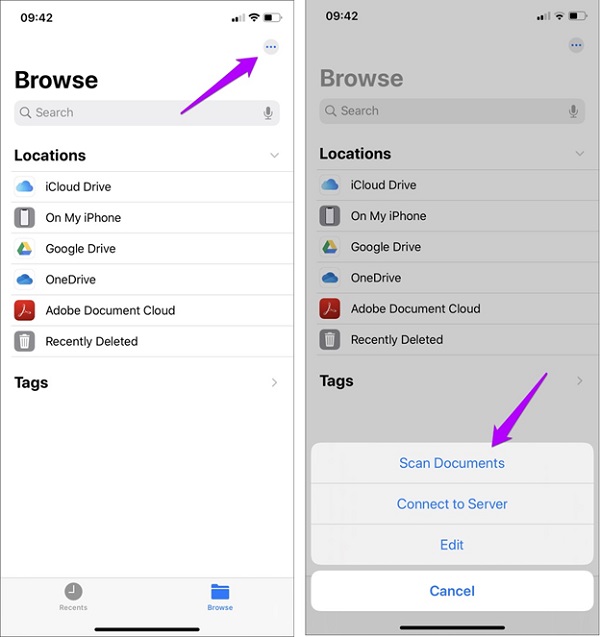
Bạn chọn và mục Scan documents để thực hiện chuyển đổi.
Bước 3: Mở camera mà hướng về phía tài liệu bạn muốn quét và chờ trong giây lát, khi đã quét xong bạn lưu tài liệu và chỉnh tài liệu trên thiết bị điện thoại hoặc máy tính của mình.
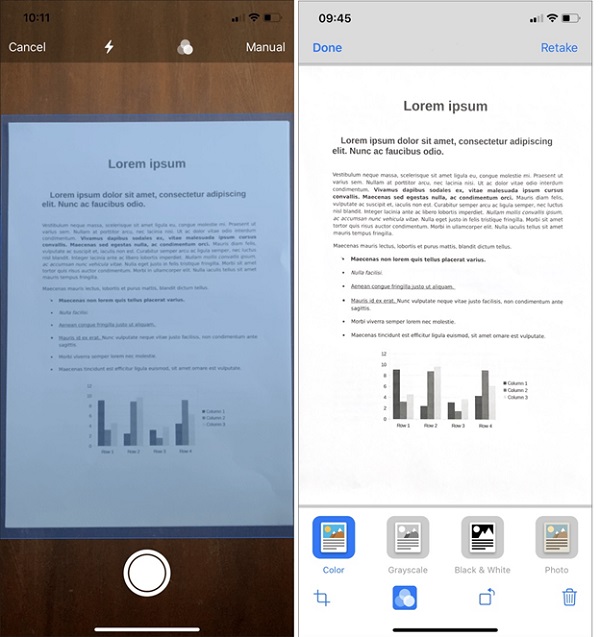
Bạn có thể lưu, chỉnh văn bản được quét trên ứng dụng Files App.
Qua những chia sẻ từ blog trên đây về cách chuyển hình ảnh thành văn bản trên điện thoại di động trên đây sẽ cung cấp thêm cho các bạn những thông tin cần thiết và hữu ích. Hy vọng rằng đã giúp các bạn bổ sung thêm kiến thức, để sử dụng “dế” yêu của mình hiệu quả và hữu ích nhất!
Bài viết này có giúp ích cho bạn không?
Bài viết liên quan

Bật mí mẹo tải nhạc SoundCloud về điện thoại miễn phí cực nhanh
72,703
Nên mua iPhone LL/A hay VN/A? So sánh chi tiết máy nào tốt?
81,351
Cách sạc điện thoại bằng laptop đúng cách và an toàn mà bạn nên biết
32,474
Chia sẻ nhanh cách bật Always On Display trên iPhone mà bạn nên thử
6,291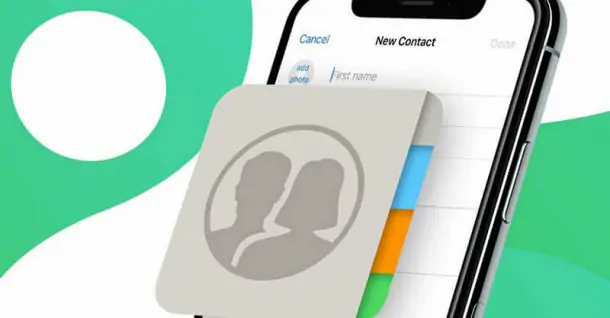
Mách bạn những cách gộp danh bạ trùng lặp trên iPhone vô cùng đơn giản
13,574
Nguyên nhân và cách khắc phục lỗi không bật được Bluetooth iPhone
23,240Tải app Dienmaycholon
Tải app theo dõi thông tin đơn hàng và hàng ngàn voucher giảm giá dành cho bạn.

Tin nổi bật

Bật Sharp Tươi Lành, Thêm Quà Thêm Tươi
Khách hàng mua máy điều hòa Sharp theo như danh sách bên dưới đều được tham gia chương trình như sau: - Thẻ cào trúng thưởng - Tăng thêm phí dịch vụ vệ sinh máy điều hòa khi mua máy điều hòa Sh...805
Mừng Daikin 100 Năm, Quay Trúng Quà 100%
Tham gia tìm hiểu ngay quá trình phát triển 1 thế kỷ qua của thương hiệu Daikin - Chuyên gia không khí hàng đầu Nhật Bản với hoạt động đáp đúng và trúng quà 100% trên landing page https://100nam.daiki...1582
LG - Tháng 4 Quà Đậm, Hoàn Thiện Tổ Ấm
Tặng máy hút bụi cầm tay trị giá 19.990.000đ khi mua máy giặt LG WashTower Tặng tủ lạnh LG ngăn đá trên trị giá 13.990.000đ khi mua LG Styler ...837
Mua Điều Hòa Châu Âu, Tặng Kèm Quà Đến 2 Tỷ
Nhận ngay 01 quạt bàn Comfee khi mua một trong 5 mã sản phẩm điều hòa không khí Comfee ...975
Hướng Dẫn Khách Hàng Kích Hoạt Bảo Hành Điện Tử, Máy Lạnh Panasonic
Khách hàng khi mua sắm sản phẩm Máy lạnh - Tivi - Tủ lạnh - Máy giặt Panasonic tại Điện Máy Chợ Lớn trên toàn quốc (Bao gồm Online) tự kích hoạt bảo hành qua tin nhắn ...934
























