- Tủ lạnh giảm sốc đến 50% Khuyến mãi mới
- SALE KHỔNG LỒ - GIẢM SỐC 21 - 50%
- Tháng Panasonic - quà ngập nhà
- Đổi tủ lạnh - Máy lạnh cũ lấy PANASONIC thu hồi 2 triệu
- Đổi máy giặt cũ lấy PANASOIC thu hồi 2 triệu
- Tháng 9 may mắn cũng Panasonic
- Nội thất sale khổng lồ
![Khuyến mãi mới]()
- Máy giặt giảm sốc đến 50%
- Gia dụng giảm sốc đến 50%
- Trả góp 0% & Khuyến mãi
- Kinh nghiệm mua sắm
TOP 5 cách Scan bằng IPhone đơn giản và cực sắc nét
12,954Một số người thường gặp khó khăn khi muốn Scan tài liệu nhưng lại không có những chiếc máy quét cồng kềnh hoặc chưa có thời gian đến quán photocopy. Những cách Scan bằng iPhone đơn giản, nhanh chóng được hướng dẫn trong bài viết dưới đây, sẽ giúp bạn quét tài liệu mọi lúc mọi nơi với chất lượng hình ảnh cực sắc nét và đẹp mắt. Tìm hiểu ngay!

Bạn có thể tiết kiệm thời gian và công sức nếu biết cách scan trên iPhone.
1. Cách Scan bằng iPhone thông qua Files/ Tệp
Để scan tài liệu bằng điện thoại iPhone qua ứng dụng Files/ Tệp, bạn tiến hành thực hiện theo các bước sau:
Bước 1: Truy cập vào ứng dụng Files/ Tệp trên điện thoại.
Bước 2: Bạn chọn mục “Browse” rồi bấm vào dấu ba chấm ở góc bên phải phía trên giao diện. Sau đó, bạn nhấn vào Scan Documents (Quét tài liệu) để tiếp tục.
Xem thêm: TOP 10 cách giải phóng dung lượng Iphone nhanh chóng, cực đơn giản
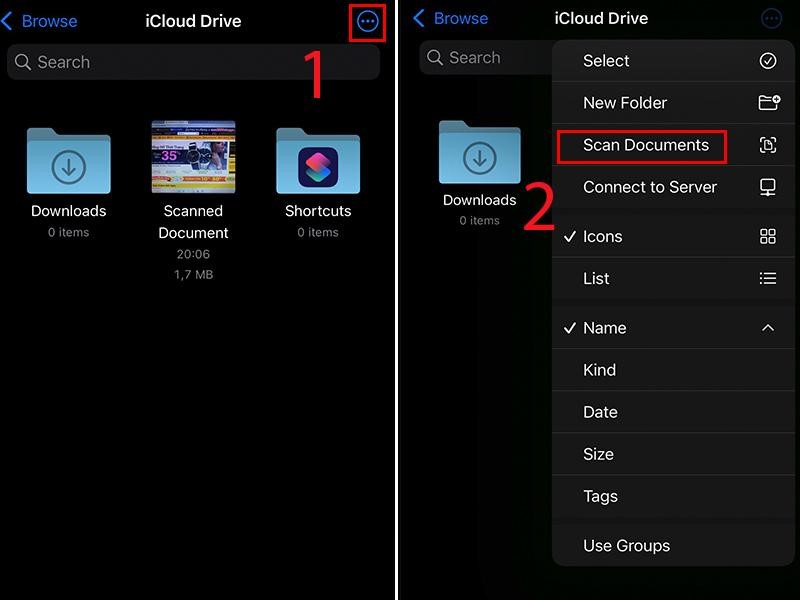
Bạn nhấn vào Scan Documents ở trên màn hình để quét tài liệu.
Bước 3: Sau khi quét tài liệu xong, bạn bấm vào mục “Lưu” (Save). Tiếp theo, bạn chọn vị trí muốn lưu trên iPhone của mình rồi nhấn “Lưu” một lần nữa là xong.
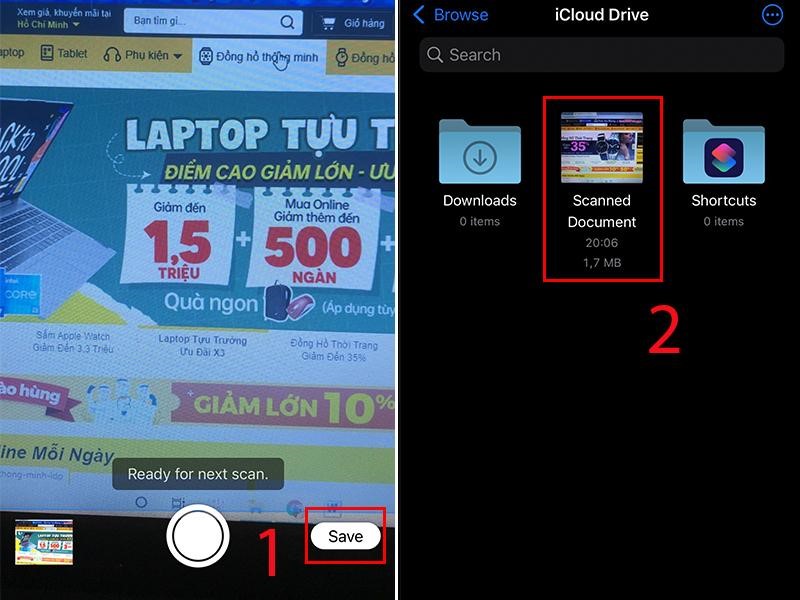
Bạn nhấn Save rồi chọn vị trí muốn lưu trên điện thoại của mình.
2. Cách Scan bằng iPhone thông qua Ghi chú
Sử dụng Ghi chú là một trong các cách Scan trên iPhone, iPhone 14 Pro Max 1TB đơn giản và nhanh chóng nhất. Theo đó, bạn tiến hành scan tài liệu với các bước sau:
Bước 1: Truy cập vào “Ghi chú” trên màn hình điện thoại.
Bước 2: Bạn tiến hành tạo ghi chú mới, sau đó bấm vào biểu tượng Camera. Tiếp theo, bạn nhấn chọn mục “Scan Documents” (Quét tài liệu) để tiếp tục.
Xem thêm: Cách tải nhạc chuông cho Iphone vô cùng đơn giản

Bạn nhấn vào Scan Documents trên màn hình để quét tài liệu.
Bước 3: Bạn đưa camera vào tài liệu cần quét rồi nhấn “Save” (Lưu). Sau đó, bạn nhấn giữ vài giây rồi chọn Share (Chia sẻ) tài liệu vừa quét về vị trí mà bạn muốn như gmail, tin nhắn,...
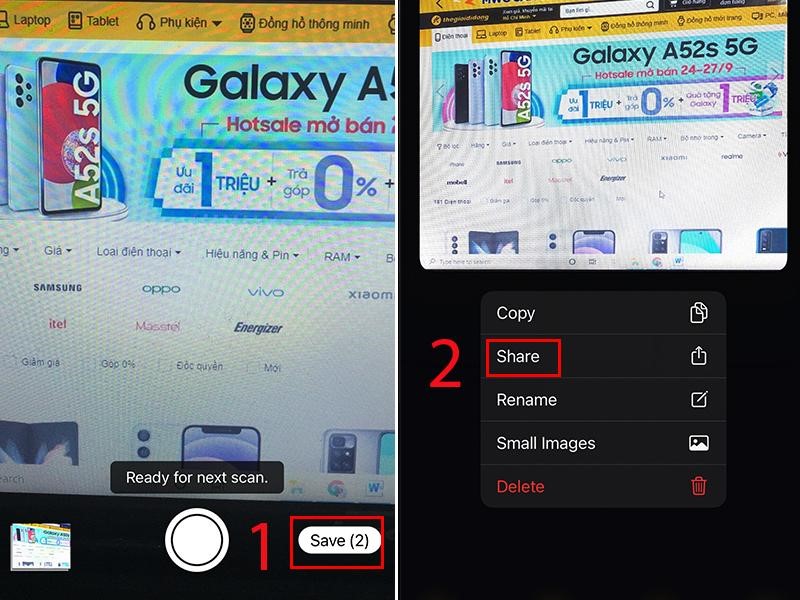
Bạn nhấn Share để chia sẻ tài liệu vừa scan được về vị trí mong muốn.
3. Cách Scan trên iPhone bằng ứng dụng CamScanner
CamScanner là ứng dụng quét tài liệu rất dễ sử dụng, giúp biến điện thoại trở thành máy quét cầm tay trong nháy mắt. Đặc biệt ứng dụng sẽ tự động áp các thuật toán để xử lý hình ảnh, loại bỏ chi tiết thừa và căn chỉnh khổ giấy, từ đó xuất ra hình ảnh tài liệu tương tự như từ máy scanner chính hiệu.
Để Scan bằng iPhone qua ứng dụng Camscanner, bạn thực hiện theo các bước sau:
Bước 1: Tải miễn phí ứng dụng CamScanner trên Appstore của điện thoại.
Bước 2: Bạn mở ứng dụng CamScanner lên. Ở phía dưới của giao diện, bạn nhấn vào biểu tượng hình Camera có dấu cộng rồi căn chỉnh khung hình hợp lý để Scan. Sau đó, bạn nhấn vào biểu tượng hình chiếc máy ảnh để chụp tài liệu.
Lưu ý: Nên đưa máy ra xa một đoạn vừa phải trước khi chụp, nhằm thấy được toàn bộ 4 mép giấy và văn bản cần sao chép.
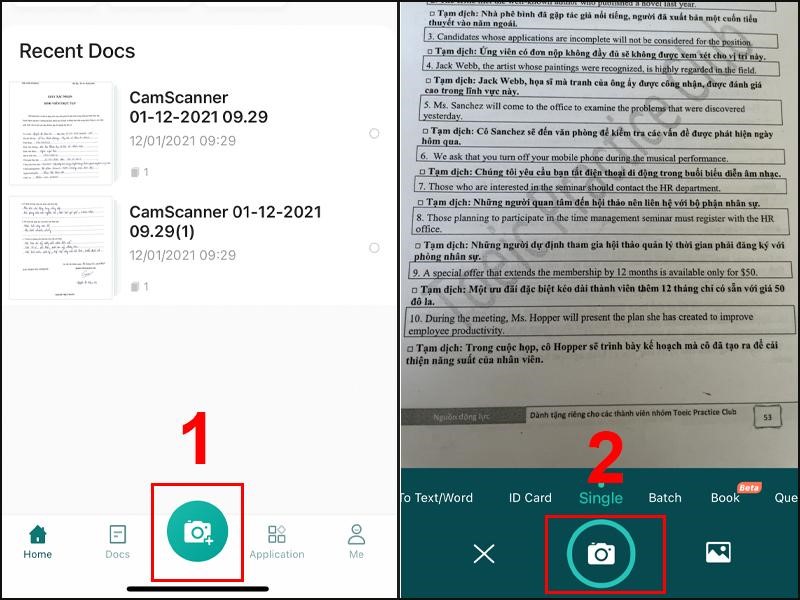
Bạn tiến hành căn chỉnh khung hình rồi nhấn vào biểu tượng camera để chụp tài liệu.
Bước 3: Ở góc bên phải dưới cùng màn hình, bạn tiếp tục nhấn vào biểu tượng hình mũi tên xanh. Tiếp theo, bạn chờ quá trình Scan tài liệu hoàn tất rồi chỉnh sửa ảnh theo mong muốn. Sau khi chỉnh sửa bộ lọc xong, bạn nhấn vào biểu tượng dấu tích màu xanh để lưu.
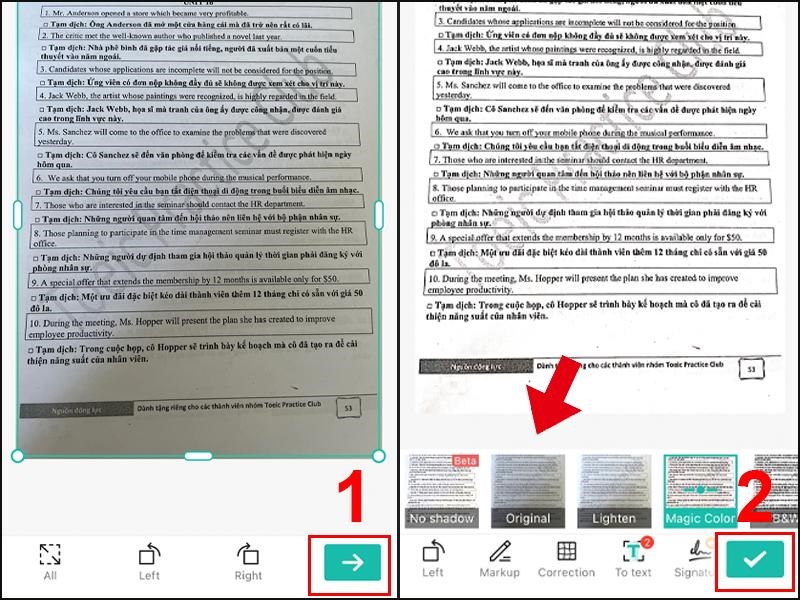
Bạn nhấn vào biểu tượng dấu tích màu xanh để lưu sau khi chỉnh sửa.
Bước 4: Bạn có thể chia sẻ tài liệu vừa Scan bằng iPhone xong qua Gmail, Messenger hoặc lưu trực tiếp về điện thoại của mình với nhiều hình thức khác nhau như: chữ, hình ảnh, PDF, JPG,...
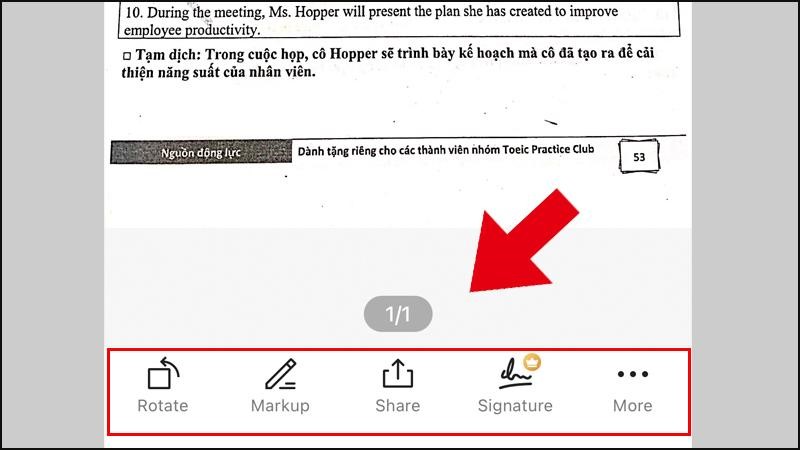
Bạn nhấn vào Share để chia sẻ tài liệu vừa scan xong.
4. Cách Scan bằng iPhone thông qua Microsoft Lens
Microsoft Office Lens là ứng dụng quét, scan tài liệu, ảnh ngay trên điện thoại được ưa chuộng bởi có khả năng tự động nhận diện tài liệu, xóa viền, chi tiết thừa cùng nhiều bộ lọc khác nhau giúp tài liệu sau khi scan chất lượng và sắc nét hơn.
Để scan tài liệu trên iPhone bằng ứng dụng Microsoft Lens, bạn thực hiện theo các bước sau:
Bước 1: Tải ứng dụng Microsoft Lens trên Appstore về điện thoại.
Bước 2: Sau khi mở ứng dụng Microsoft Lens lên, bạn vuốt sang phần “Tài liệu” trên giao diện. Lúc này, bạn căn chỉnh tài liệu để scan theo ý muốn rồi chỉnh sửa, cắt xén hình ảnh sau khi quét được. Sau đó, bạn nhấn chọn “Confirm” rồi bấm “Done” (Xong).
Bước 3: Bạn có thể lưu tài liệu scan được về dạng PDF hoặc JPG tùy ý.
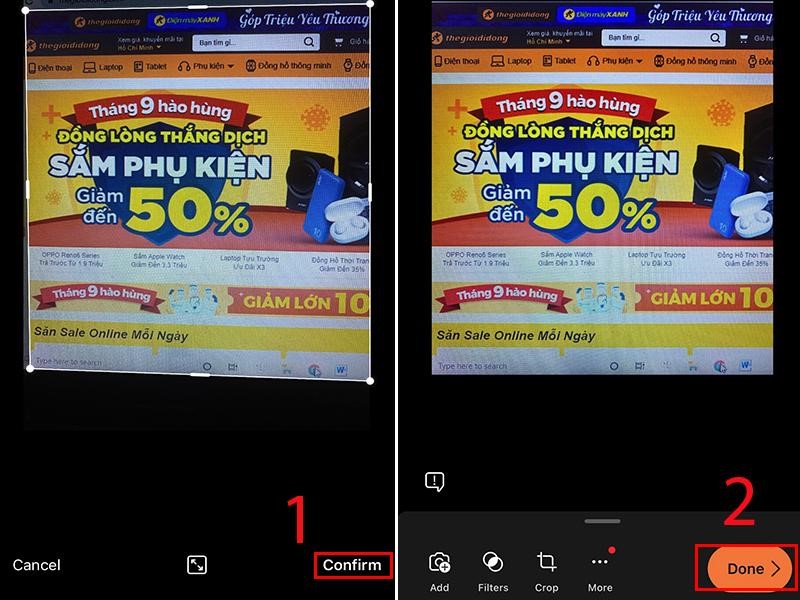
Bạn nhấn Confirm rồi bấm Done sau khi chỉnh sửa là hoàn thành.
5. Cách Scan trên iPhone bằng ứng dụng Live Text
Để scan bằng Iphone qua ứng dụng Live Text, người dùng cần lưu ý thiết bị iPhone phải đang ở phiên bản iOS 15 và từ dòng iPhone Xs trở lên Bên cạnh đó, Live Text không hỗ trợ scan toàn bộ tài liệu mà sẽ sao chép phần chữ trên tài liệu cho bạn. Do đó, bạn cần cân nhắc trước khi lựa chọn scan bằng iPhone thông qua ứng dụng Live Text.
Để scan bằng Live Text, bạn thực hiện theo các bước sau:
Bước 1: Truy cập vào “Settings” (Cài đặt) trên giao diện chính rồi nhấn mục “General” (Cài đặt chung). Tiếp theo, bạn chọn mục Language & Region (Ngôn ngữ & Vùng) rồi nhấn bật Live Text (Văn bản trực tiếp).
Xem thêm: Cách tắt định vị iPhone nhanh chóng, bảo mật an toàn
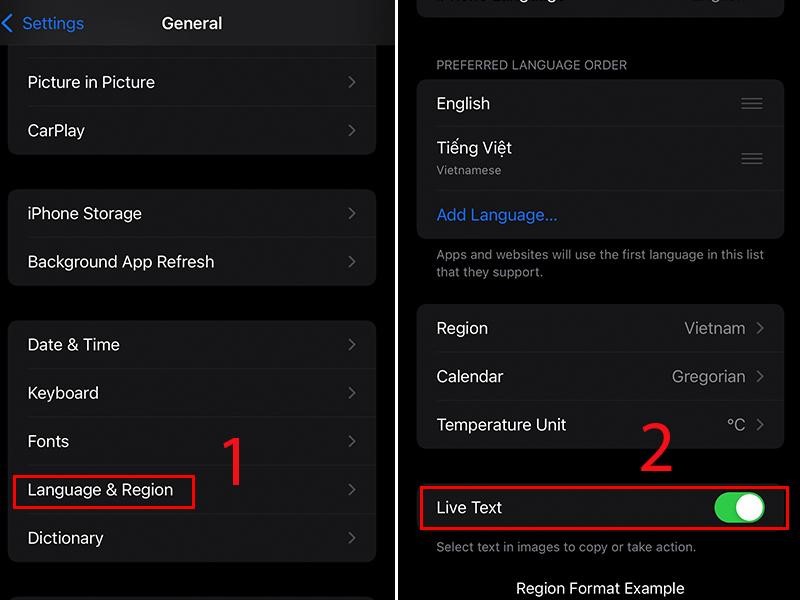
Bạn tiến hành bật Live Text trong mục Language & Region
Bước 2: Bạn bật ứng dụng Camera lên và căn chỉnh vào tài liệu muốn Scan bằng iPhone. Sau đó, bạn chọn nút Scan ở góc bên phải phía dưới màn hình. Cuối cùng, bạn chọn và nhấn Copy (Sao chép) phần bạn muốn scan.
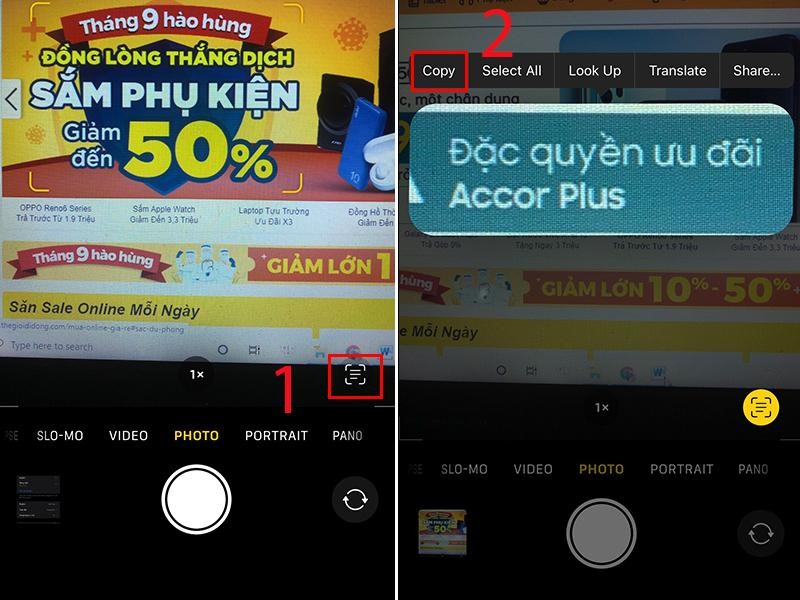
Bạn bật Camera lên rồi căn chỉnh khung hình vào tài liệu để tiến hành scan.
Mẹo nhỏ để scan tài liệu chất lượng rõ nét, đẹp mắt Để hình ảnh sau khi scan đạt chất lượng tốt nhất, bạn hãy “bỏ túi” một số mẹo dưới đây: - Đặt tài liệu trên mặt bàn hoặc bề mặt phẳng ngay ngắn, tránh đặt ở nơi gồ ghề. - Hướng camera vuông góc với tài liệu giúp ứng dụng quét chữ rõ nét. - Lựa chọn nơi đầy đủ ánh sáng và giữ yên máy khi chụp để không bị nhòe. - Chia tài liệu thành nhiều phần để chụp, nếu tài liệu có chữ quá nhỏ hoặc bị nhòe, mờ. |
Với những hướng dẫn cách Scan bằng iPhone trên đây, chắc hẳn bạn đã có thể tự scan tài liệu tại nhà nhanh chóng mà không cần sử dụng đến các thiết bị cồng kềnh hay mất thời gian ra ngoài quán nữa rồi. Nếu có thêm cách Scan trên iPhone nào hữu ích, hãy chia sẻ với Điện Máy Chợ Lớn nhé!
Xem ngay Siêu Phẩm 2022 iPhone 14 với các Model: iPhone 14, iPhone 14 Plus, iPhone 14 Pro, iPhone 14 Pro Max mới nhất, nhiều ƯU ĐÃI và KHUYẾN MÃI hấp dẫn
Bài viết này có giúp ích cho bạn không?
Bài viết liên quan
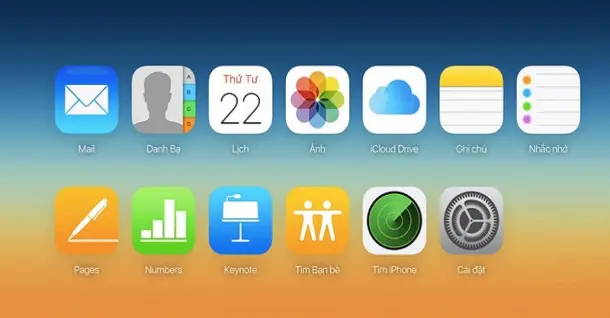
TOP 4 cách gỡ ứng dụng trên iPhone đơn giản, dễ dàng
35,799
TOP 7 cách tắt tiếng chụp ảnh IPhone chỉ trong vài giây
36,184
Tiêu chí chọn mua điện thoại chơi game tốt nhất
16,488
TOP 3 cách kết nối iPhone với máy tính dễ thực hiện nhất
58,376
TOP 4 cách tải nhạc chuông cho Iphone vô cùng đơn giản
111,467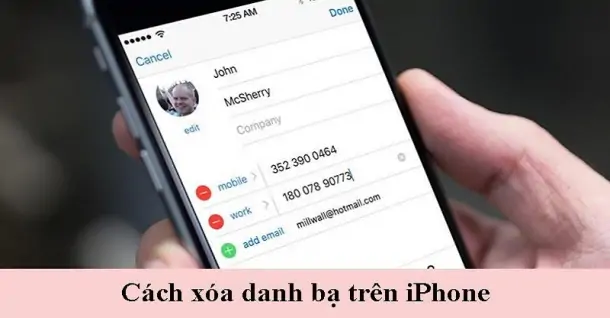
TOP 5 cách xóa danh bạ trên Iphone siêu nhanh, siêu đơn giản
134,712Tải app Dienmaycholon
Tải app theo dõi thông tin đơn hàng và hàng ngàn voucher giảm giá dành cho bạn.

Tin nổi bật

Bật Sharp Tươi Lành, Thêm Quà Thêm Tươi
Khách hàng mua máy điều hòa Sharp theo như danh sách bên dưới đều được tham gia chương trình như sau: - Thẻ cào trúng thưởng - Tăng thêm phí dịch vụ vệ sinh máy điều hòa khi mua máy điều hòa Sh...700
Mừng Daikin 100 Năm, Quay Trúng Quà 100%
Tham gia tìm hiểu ngay quá trình phát triển 1 thế kỷ qua của thương hiệu Daikin - Chuyên gia không khí hàng đầu Nhật Bản với hoạt động đáp đúng và trúng quà 100% trên landing page https://100nam.daiki...1425
LG - Tháng 4 Quà Đậm, Hoàn Thiện Tổ Ấm
Tặng máy hút bụi cầm tay trị giá 19.990.000đ khi mua máy giặt LG WashTower Tặng tủ lạnh LG ngăn đá trên trị giá 13.990.000đ khi mua LG Styler ...764
Mua Điều Hòa Châu Âu, Tặng Kèm Quà Đến 2 Tỷ
Nhận ngay 01 quạt bàn Comfee khi mua một trong 5 mã sản phẩm điều hòa không khí Comfee ...897
Hướng Dẫn Khách Hàng Kích Hoạt Bảo Hành Điện Tử, Máy Lạnh Panasonic
Khách hàng khi mua sắm sản phẩm Máy lạnh - Tivi - Tủ lạnh - Máy giặt Panasonic tại Điện Máy Chợ Lớn trên toàn quốc (Bao gồm Online) tự kích hoạt bảo hành qua tin nhắn ...913
























