- Tủ lạnh giảm sốc đến 50% Khuyến mãi mới
- SALE KHỔNG LỒ - GIẢM SỐC 21 - 50%
- Tháng Panasonic - quà ngập nhà
- Đổi tủ lạnh - Máy lạnh cũ lấy PANASONIC thu hồi 2 triệu
- Đổi máy giặt cũ lấy PANASOIC thu hồi 2 triệu
- Tháng 9 may mắn cũng Panasonic
- Nội thất sale khổng lồ
![Khuyến mãi mới]()
- Máy giặt giảm sốc đến 50%
- Gia dụng giảm sốc đến 50%
- Trả góp 0% & Khuyến mãi
- Kinh nghiệm mua sắm
Tại sao laptop không nhận tai nghe? Cách khắc phục hiệu quả
11,076Lỗi laptop không nhận tai nghe làm gián đoạn quá trình làm việc, học tập hoặc giải trí khiến người dùng cảm thấy khó chịu và bất tiện. Lúc này, người dùng cần xác định chính xác nguyên nhân máy tính không nhận tai nghe để đưa ra cách khắc phục đơn giản và nhanh chóng nhất!
 Tình trạng laptop không nhận tai nghe có thể khiến nhiều người cảm thấy khó chịu trong quá trình sử dụng.
Tình trạng laptop không nhận tai nghe có thể khiến nhiều người cảm thấy khó chịu trong quá trình sử dụng.
1. Nguyên nhân máy tính laptop không nhận tai nghe
Có nhiều nguyên nhân khiến laptop không nhận tai nghe, cụ thể như sau:
1.1 Do tai nghe bị hỏng
Tai nghe bị hỏng là một trong những nguyên nhân khiến phụ kiện không thể kết nối với laptop, điện thoại. Để kiểm tra lỗi này, bạn tiến hành cắm tai nghe vào một thiết bị khác để xem có kết nối được hay không. Nếu tai nghe vẫn hoạt động bình thường trên điện thoại hoặc máy tính khác chứng tỏ thiết bị cũ của bạn có vấn đề. Còn nếu kết nối không thành công chứng tỏ tai nghe của bạn đã bị hỏng.
1.2 Do bị hỏng cổng kết nối tai nghe
Cổng cắm tai nghe sẽ tích tụ bụi bẩn sau thời gian dài sử dụng làm ảnh hưởng đến quá trình kết nối với các thiết bị khác. Đây cũng có thể là nguyên nhân khiến máy tính không nhận tai nghe.
1.3 Do các driver xung đột với nhau
Các driver máy tính xung đột và hoạt động không ổn định trong quá trình vận hành có thể khiến laptop không thể kết nối với tai nghe. Lúc này, bạn cần khởi động lại máy tính để hệ thống hoạt động ổn định hơn.
1.4 Do lỗi âm thanh của driver
Driver âm thanh là công cụ hỗ trợ vận hành các thiết bị ngoại vi như chuột, loa, bàn phím,... Vì vậy, driver âm thanh bị lỗi cũng là một trong những nguyên nhân khiến máy tính của bạn không nhận tai nghe. Để khắc phục lỗi này, bạn cần cài đặt lại driver để sử dụng bình thường và ổn định.
2. Cách khắc phục lỗi laptop không nhận tai nghe hiệu quả, nhanh chóng
Sau khi xác định được nguyên nhân, bạn có thể khắc phục laptop không nhận tai nghe theo các cách dưới đây:
2.1 Kiểm tra jack tai nghe có tương thích với máy tính không
Cách khắc phục lỗi laptop không nhận tai nghe có dây chính là bạn kiểm tra xem jack cắm có phù hợp với kích thước lỗ kết nối trên máy tính không. Nếu bị lỏng, bạn nhẹ nhàng xoay chậm jack tai nghe vào lỗ cắm laptop cho đến khi phát ra âm thanh. Ngoài ra, chân jack cắm có thể tích tụ bụi bẩn sau thời gian dài sử dụng làm ảnh hưởng đến quá trình kết nối với máy tính.
2.2 Khởi động lại laptop để khắc phục lỗi máy tính không nhận tai nghe
Nếu jack cắm không có vấn đề gì thì nguyên nhân khiến laptop không nhận tai nghe có thể do xung đột các phần mềm đã cài đặt trên laptop. Lúc này, bạn hãy thử khởi động lại laptop để khắc phục lỗi không nhận tai nghe.
Đối với máy tính sử dụng hệ điều hành Windows:
Để khởi động lại máy tính, bạn nhấn vào nút “Start” ở thanh công cụ phía dưới màn hình. Sau đó, bạn chọn Power rồi click vào mục “Restart” để khởi động lại laptop.
 Bạn nhấn vào “Restart” để khởi động lại máy tính.
Bạn nhấn vào “Restart” để khởi động lại máy tính.
Đối với Macbook:
Tại góc trái bên trên màn hình, bạn nhấn vào biểu tượng menu Apple hình quả táo. Sau đó, bạn chọn “Khởi động lại…” để reset máy tính.
 Bạn nhấn vào biểu tượng Menu Apple rồi chọn “Khởi động lại…”.
Bạn nhấn vào biểu tượng Menu Apple rồi chọn “Khởi động lại…”.
Sau đó, bạn chỉ cần chờ máy tính khởi động lại rồi kiểm tra xem lỗi không nhận tai nghe đã được khắc phục chưa. Nếu laptop vẫn chưa kết nối được với tai nghe, bạn hãy tiếp tục tham khảo những cách bên dưới nhé.
2.3 Tắt âm thanh trong tab trình duyệt hoặc nút âm lượng của laptop
Có thể bạn đã sơ ý tắt âm thanh trong tab trình duyệt hoặc bảng điều khiển loa máy tính về mức 0. Lúc này, bạn thử kiểm tra âm lượng laptop bằng cách nhấn vào biểu tượng hình chiếc loa ở góc bên phải phía dưới giao diện. Đối với trình duyệt web, nếu âm thanh đang bị tắt, bạn truy cập vào tab đang bật nhạc rồi nháy chuột phải vào tên tab. Sau đó, bạn nhấn vào “Unmute site” (Bật âm thanh trang web) để hoàn tất.
 Bạn nháy chuột phải rồi chọn “Bật âm thanh trang web”.
Bạn nháy chuột phải rồi chọn “Bật âm thanh trang web”.
2.4 Kiểm tra mục cài đặt âm thanh của laptop
Trong phần cài đặt âm thanh của máy tính, bạn cần kiểm tra mục “Volume Mixer” và “Device Usage” xem có bị tắt tiếng hay không.
Kiểm tra mục “Volume Mixer”
Bước 1: Trên thanh Taskbar, bạn nháy chuột phải vào biểu tượng hình loa rồi chọn mục “Open Volume Mixer”.
 Bạn nhấn vào “Open Volume mixer” để tiếp tục.
Bạn nhấn vào “Open Volume mixer” để tiếp tục.
Bước 2: Bạn kiểm tra âm thanh của loa và các chương trình đang chạy xem có đang trong trạng thái tắt hay không. Nếu tắt, bạn hãy nhấn vào biểu tượng loa để bật âm thanh.
 Bạn nhấn vào biểu tượng loa để bật âm thanh nếu đang trong trạng thái tắt.
Bạn nhấn vào biểu tượng loa để bật âm thanh nếu đang trong trạng thái tắt.
Kiểm tra mục “Device Usage”
Bước 1: Tại góc bên phải phía dưới màn hình, bạn nháy chuột phải vào biểu tượng loa trên thanh Taskbar rồi chọn “Sounds”.
 Bạn nhấn vào biểu tượng loa rồi chọn mục Sounds.
Bạn nhấn vào biểu tượng loa rồi chọn mục Sounds.
Bước 2: Lúc này, màn hình hiển thị hộp thoại Sounds. Tại tab “Playback”, bạn nháy chuột phải vào tên thiết bị tai nghe rồi chọn mục “Properties” để tiếp tục.
 Bạn nháy chuột phải vào “Speakers” rồi chọn “Properties”.
Bạn nháy chuột phải vào “Speakers” rồi chọn “Properties”.
Bước 3: Tại mục “Device Usage” ở phía dưới, bạn nhấn vào “Use this device (enable)” rồi chọn “OK” để hoàn tất.
 Bạn chọn ““Use this device (enable)” rồi nhấn “OK” để hoàn tất.
Bạn chọn ““Use this device (enable)” rồi nhấn “OK” để hoàn tất.
2.5 Khắc phục laptop không nhận tai nghe: Kiểm tra và cập nhật Driver trên máy tính
Một trong những nguyên nhân khiến máy tính của bạn không nhận tai nghe có thể do Driver bị xung đột với các ứng dụng khác trên laptop. Vì vậy, bạn nên kiểm tra và cập nhật Driver lên phiên bản mới nhất để khắc phục lỗi tai nghe. Để cập nhật Driver, bạn tiến hành theo các bước sau:
Bước 1: Đầu tiên, bạn nhấn tổ hợp phím “Windows + R” để mở hộp thoại RUN. Tại mục Open, bạn gõ dòng “devmgmt.msc” rồi click vào “OK” để tìm kiếm.
 Bạn nhập “devmgmt.msc” vào hộp thoại Open rồi chọn “OK” để tìm kiếm.
Bạn nhập “devmgmt.msc” vào hộp thoại Open rồi chọn “OK” để tìm kiếm.
Bước 2: Tại cửa sổ Device Manager, bạn nhấn vào “Sound, video and game controllers” để tiếp tục.
B ạn nhấn vào mục “Sound, video and game controllers” trên màn hình.
ạn nhấn vào mục “Sound, video and game controllers” trên màn hình.
Bước 3: Bạn nháy chuột vào mục “Realtek(R) Audio” rồi chọn “Update driver”.
 Bạn nhấn vào ““Realtek(R) Audio” rồi chọn “Update driver”.
Bạn nhấn vào ““Realtek(R) Audio” rồi chọn “Update driver”.
Bước 4: Màn hình hiển thị cửa sổ Update Drivers - Realtek(R) Audio. Lúc này, bạn sẽ có thể chọn 1 trong 2 tùy chọn, cụ thể:
- Bạn nhấn vào “Search automatically for updated driver software” nếu muốn tìm Driver cập nhật tự động cho máy tính.
- Bạn nhấn vào “Browse my computer for driver software” nếu muốn cập nhật Driver có sẵn đã tải về trong máy tính trước đó.
 Bạn chọn một trong hai tùy chọn sao cho phù hợp với nhu cầu của mình.
Bạn chọn một trong hai tùy chọn sao cho phù hợp với nhu cầu của mình.
2.6 Kiểm tra các cổng kết nối
Bạn tiến hành kiểm tra xem cổng kết nối của laptop có tương thích với kích thước jack cắm tai nghe không. Nếu máy tính có nhiều cổng kết nối, bạn cần xem đã cắm jack tai nghe vào đúng lỗ laptop chưa. Ngoài ra, lỗ cắm sẽ tích tụ bụi bẩn trong quá trình sử dụng nên bạn cần đảm bảo chúng luôn sạch sẽ để không ảnh hưởng đến việc kết nối với tai nghe.
2.7 Đổi sang một chiếc tai nghe khác
Có thể nguyên nhân khiến laptop không nhận tai nghe chính là do phụ kiện của bạn đã bị hỏng. Lúc này, bạn hãy thử kết một chiếc tai nghe khác với laptop của mình. Nếu kết nối thành công thì chứng tỏ tai nghe cũ đang bị hỏng. Vì vậy, bạn cần sửa chữa hoặc thay thế bằng một chiếc tai nghe mới nhé.
2.8 Sử dụng tính năng khắc phục sự cố âm thanh tích hợp
Người dùng có thể sử dụng tính năng khắc phục sự cố âm thanh tích hợp trên máy tính với các thao tác dưới đây:
Bước 1: Bạn nhấn vào cửa sổ Windows ở góc trái màn hình rồi nhập “troubleshoot” vào ô tìm kiếm. Sau đó, bạn nhấn vào “Troubleshoot Settings” để tiếp tục.
 Bạn gõ “troubleshoot” vào ô tìm kiếm rồi click chuột vào “Troubleshoot Settings”.
Bạn gõ “troubleshoot” vào ô tìm kiếm rồi click chuột vào “Troubleshoot Settings”.
Bước 2: Bạn nhấn vào mục “Additional troubleshooters”.
 Bạn nhấn vào “Additional troubleshooters” để tiếp tục.
Bạn nhấn vào “Additional troubleshooters” để tiếp tục.
Bước 3: Bạn nhấn vào mục “Playing Audio” rồi chọn “Run the troubleshooter”.
 Bạn chọn “Playing Audio” rồi click vào “Run the troubleshooter”.
Bạn chọn “Playing Audio” rồi click vào “Run the troubleshooter”.
Bước 4: Tiếp theo, bạn chọn “Headphones” rồi nhấn vào “Next”.
 Bạn chọn “Headphones” rồi nhấn vào “Next”.
Bạn chọn “Headphones” rồi nhấn vào “Next”.
Bước 5: Bạn tiếp tục chọn mục “No, Do not open Audio Enhancements”.
 Bạn chọn “No, Do not open Audio Enhancements” để tiếp tục.
Bạn chọn “No, Do not open Audio Enhancements” để tiếp tục.
Bước 6: Bạn nhấn vào mục “Play test sounds”.
 Bạn click chuột vào “Play test sounds”.
Bạn click chuột vào “Play test sounds”.
Nếu vẫn không thể nghe thấy âm thanh phát ra từ tai nghe, bạn nhấn vào “I didn’t hear anything” để Windows tự động cài đặt Driver âm thanh cho máy tính.
3. Một số vấn đề khác bên cạnh lỗi laptop không nhận tai nghe
Ngoài lỗi máy tính không nhận tai nghe, người dùng có thể gặp một số vấn đề khác như:
3.1 Tai nghe phải khởi động lại mới nhận kết nối với máy tính
Trong trường hợp phải khởi động lại máy tính mới có thể kết nối thành công với tai nghe, bạn tiến hành nhấn tổ hợp phím “Windows + I” để mở cửa sổ Windows Settings. Tiếp theo, bạn nhấn vào mục “Update & Security” rồi chọn “Troubleshoot”. Sau đó, bạn click vào “Playing audio” để khắc phục lỗi mỗi lần dùng tai nghe phải khởi động lại laptop.
3.2 Laptop vừa phát âm thanh tai nghe, vừa phát ở loa ngoài
Khi gặp trường hợp máy tính phát ra âm thanh ở cả loa ngoài và tai nghe, bạn hãy thử kiểm tra xem kết nối giữa jack và lỗ cắm trên laptop có bị lỏng hay không. Nếu đã cắm chặt, bạn thử thổi nhẹ vào lỗ cắm rồi thấm bông vào chút cồn để vệ sinh sau đó kết nối lại.
Nếu vẫn không thể khắc phục, bạn thử cài đặt lại Driver trên máy tính với các bước sau đây:
Bước 1: Bạn sử dụng tổ hợp phím “Windows + R” rồi nhập dòng “devmgmt.msc” vào ô “Open”. Sau đó, bạn nhấn OK để tiếp tục.
 Bạn nhập “devmgmt.msc” vào hộp thoại RUN.
Bạn nhập “devmgmt.msc” vào hộp thoại RUN.
Bước 2: Màn hình xuất hiện hộp thoại “Device Manager”, bạn nháy đúp chuột vào mục “Sound, video and game controllers”.
 Bạn nhấn vào tùy chọn “Sound, video and game controllers”.
Bạn nhấn vào tùy chọn “Sound, video and game controllers”.
Bước 3: Bạn nháy chuột phải vào mục “Realtek High Definition Audio” rồi chọn “Uninstall device” để tiếp tục.
 Bạn nháy chuột phải vào “Realtek High Definition Audio” rồi click “Uninstall device”.
Bạn nháy chuột phải vào “Realtek High Definition Audio” rồi click “Uninstall device”.
Bước 4: Tại đây, bạn nháy chuột phải vào “Sound, video and game controllers” rồi chọn “Scan for hardware changes”. Lúc này, máy tính sẽ tự động quét và cài đặt Driver âm thanh còn thiếu để khắc phục lỗi laptop không nhận tai nghe.
 Bạn nháy chuột phải vào “Sound, video and game controllers” rồi click “Scan for hardware changes” để hoàn tất.
Bạn nháy chuột phải vào “Sound, video and game controllers” rồi click “Scan for hardware changes” để hoàn tất.
3.3 Máy tính bị mất âm thanh ở tai nghe và loa
Nếu máy tính bị mất âm thanh ở cả loa và tai nghe, bạn có thể khắc phục theo các cách dưới đây:
Cách 1: Kiểm tra âm lượng máy tính
Lỗi máy tính mất âm thanh ở loa và tai nghe có thể do bạn vô tình tắt âm trong quá trình sử dụng. Do đó, bạn hãy kiểm tra bằng cách nhấn vào biểu tượng hình loa trên thanh Taskbar. Nếu loa hiển thị màu xanh thì loa đang bật còn màu đỏ chứng tỏ âm lượng máy tính đã bị tắt.
 Bạn cần bật âm thanh lên nếu đang ở trạng thái tắt.
Bạn cần bật âm thanh lên nếu đang ở trạng thái tắt.
Cách 2: Kiểm tra âm lượng của ứng dụng đang dùng
Bạn cần đảm bảo âm thanh ứng dụng đang được bật bởi nhiều chương trình cho phép điều chỉnh âm lượng tùy ý.
 Bạn cần kiểm tra xem âm thanh riêng của ứng dụng có đang bị tắt hay không.
Bạn cần kiểm tra xem âm thanh riêng của ứng dụng có đang bị tắt hay không.
Cách 3: Khởi động lại máy tính
Nếu máy tính vẫn bị mất âm thanh ở cả loa và tai nghe sau khi áp dụng những cách trên thì bạn nên khởi động lại laptop để khắc phục.
3.4 Tai nghe một bên nghe rõ một bên bị rè
Tình trạng một bên tai nghe bị rè có thể do phụ kiện đã bị ẩm do thời tiết hoặc tiếp xúc với nước trong quá trình sử dụng. Lúc này, bạn nên dùng vải khô để thấm sạch tai nghe và đặt ở nơi khô ráo hoặc cho vào thùng gạo khoảng 2 tiếng để hút ẩm. Ngoài ra, tai nghe bị va đập mạnh cũng có thể tác động đến linh kiện bên trong và ảnh hưởng đến chất lượng âm thanh. Vì vậy, bạn nên mang tai nghe đến các cơ sở uy tín để được kiểm tra và sửa chữa nhanh chóng.
Bài viết trên đã tổng hợp những cách khắc phục tình trạng laptop không nhận tai nghe hiệu quả và nhanh chóng tại nhà để có thể tiếp tục làm việc, học tập và giải trí. Chúc bạn thực hiện thành công nhé!
Bài viết này có giúp ích cho bạn không?
Bài viết liên quan

Cách kết nối Bluetooth với máy tính Windows nhanh, đơn giản
32,197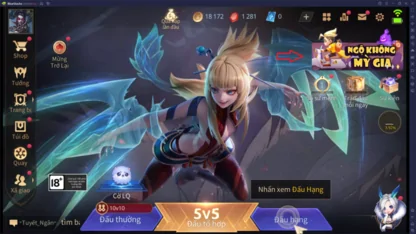
Hướng dẫn cách tải và chơi Liên Quân trên máy tính nhanh chóng
44,890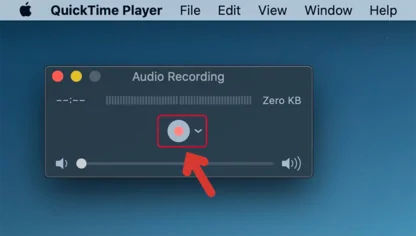
‘Bỏ túi’ cách ghi âm trên máy tính cực kỳ đơn giản
22,010
Cách thay đổi hình nền máy tính Windows 10, 11 nhanh chóng
21,045
Cách bật, tắt đèn bàn phím MacBook siêu dễ và nhanh chóng
4,241
Mic laptop không nói được: Nguyên nhân và cách xử lý bạn cần biết
12,422Tải app Dienmaycholon
Tải app theo dõi thông tin đơn hàng và hàng ngàn voucher giảm giá dành cho bạn.

Tin nổi bật

Bật Sharp Tươi Lành, Thêm Quà Thêm Tươi
Khách hàng mua máy điều hòa Sharp theo như danh sách bên dưới đều được tham gia chương trình như sau: - Thẻ cào trúng thưởng - Tăng thêm phí dịch vụ vệ sinh máy điều hòa khi mua máy điều hòa Sh...1639
Mừng Daikin 100 Năm, Quay Trúng Quà 100%
Tham gia tìm hiểu ngay quá trình phát triển 1 thế kỷ qua của thương hiệu Daikin - Chuyên gia không khí hàng đầu Nhật Bản với hoạt động đáp đúng và trúng quà 100% trên landing page https://100nam.daiki...3038
Mua Điều Hòa Châu Âu, Tặng Kèm Quà Đến 2 Tỷ
Nhận ngay 01 quạt bàn Comfee khi mua một trong 5 mã sản phẩm điều hòa không khí Comfee ...1771
Danh sách sản phẩm áp dụng bộ phiếu mua hàng
* Bộ phiếu mua hàng (PMH) trị giá 8 triệu bao gồm: PMH giảm 3 triệu mua Máy lọc nước, PMH giảm 3 triệu khi mua Bếp, PMH giảm 1 triệu khi mua Bộ nồi, PMH giảm 1 triệu khi mua Máy ép trái cây & Nồi cơm ...446102













