- Tủ lạnh giảm sốc đến 50% Khuyến mãi mới
- SALE KHỔNG LỒ - GIẢM SỐC 21 - 50%
- Tháng Panasonic - quà ngập nhà
- Đổi tủ lạnh - Máy lạnh cũ lấy PANASONIC thu hồi 2 triệu
- Đổi máy giặt cũ lấy PANASOIC thu hồi 2 triệu
- Tháng 9 may mắn cũng Panasonic
- Nội thất sale khổng lồ
![Khuyến mãi mới]()
- Máy giặt giảm sốc đến 50%
- Gia dụng giảm sốc đến 50%
- Trả góp 0% & Khuyến mãi
- Kinh nghiệm mua sắm
Hướng dẫn cách chụp màn hình máy tính laptop đơn giản
263,010Chụp màn hình là thao tác thường xuyên để lưu trữ thông tin cần thiết khi sử dụng máy tính. Tuy nhiên, không phải ai cũng biết cách thực hiện chính xác. Bài viết sau đây từ blog kinh nghiệm mua sắm hướng dẫn chi tiết nhất cho bạn 7+ cách chụp hình máy tính đơn giản ai cũng có thể làm được.
1. Cách chụp màn hình laptop Windows chi tiết
Các laptop có hệ điều hành Windows khác nhau đều có thao tác chụp màn hình riêng. Hãy kiểm tra phiên bản Windows hiện tại và lựa chọn áp dụng cách chụp hình máy tính tương ứng sau đây
1.1 Cách chụp màn hình laptop Win 7
Đối với máy tính Win 7, bạn có thể chụp màn hình theo một vài cách sau:
Cách 1: Sử dụng phím tắt chụp màn hình máy tính Print Screen
- Bước 1: Trên bàn phím laptop, hãy lựa chọn phím chức năng “Print Screen” có ký hiệu Prt Sc SysRq/ Prt Sc/ Prt Scr (tùy thuộc mỗi dòng máy tính) để chụp lại toàn màn hình hoặc nhấn giữ “Alt + Print Screen” để chụp riêng một cửa sổ.
- Bước 2: Mở công cụ Paint > Nhấn tổ hợp phím “Ctrl + V” để dán hình ảnh đã chụp.
- Bước 3: Chỉnh sửa ảnh và nhấn lưu vào máy tính.
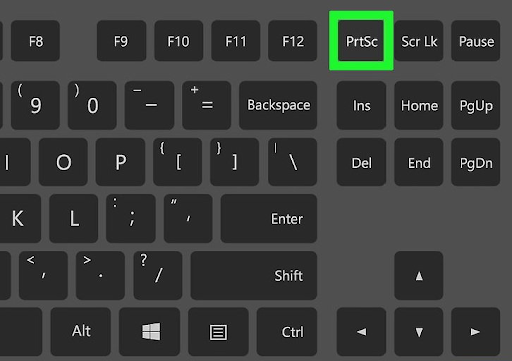
Phím chức năng Print Screen giúp bạn chụp màn hình máy tính một cách nhanh chóng và đơn giản nhất
Cách 2: Sử dụng Zalo PC
- Bước 1: Mở ứng dụng Zalo PC > Nhấn nút (-) để hạ màn hình.
- Bước 2: Mở trang ứng dụng cần chụp màn hình.
- Bước 3: Nhấn tổ hợp phím “Ctrl + Alt + S” > Nhấn giữ nút trái của chuột và kéo chọn vùng muốn chụp > Thả chuột để kết thúc thao tác chụp màn hình.
- Bước 4: Mở ứng dụng cho phép gửi hình ảnh qua tin nhắn > Nhấn tổ hợp phím “Ctrl + V” để dán hình ảnh vừa chụp > Lưu hình về máy tính.
1.2 Cách chụp màn hình máy tính laptop Win 8
Cách chụp lại màn hình laptop sử dụng Win 8 không quá khó khăn, hãy thực hiện như sau:
Cách 1: Chụp nhanh bằng phím tắt “Windows + Print Screen”. Bạn chỉ cần nhấn tổ hợp phím này là đã chụp được màn hình. Sau đó, hình ảnh tự động được lưu vào thư mục “Pictures/Screenshots”.
Cách 2: Chụp lại một cửa sổ bằng tổ hợp phím “Alt + Print Screen” và hình ảnh được chụp tự động lưu lại trong Clipboard.
Cách 3: Sử dụng công cụ Paint
- Bước 1: Mở công cụ Paint có sẵn trong máy tính.
- Bước 2: Mở màn hình muốn chụp > Nhấn phím chức năng Print Screen trên bàn phím > Mở lại công cụ Paint và nhấn tổ hợp phím “Ctrl + V” để dán hình ảnh.
- Bước 3: Tiến hành chỉnh sửa và lưu về máy.
Cách 4: Sử dụng công cụ Snipping Tool để chụp màn hình máy tính.
- Bước 1: Mở công cụ Snipping Tool có sẵn trong máy tính.
- Bước 2: Lựa chọn các tính năng chụp phù hợp: Free-form Snip (chụp hình theo mẫu tự do), Rectangular Snip (chụp hình theo khung tự chọn), Windows Snip (chụp cửa sổ được chọn), Full-screen Snip (chụp toàn màn hình) > Chụp màn hình.
- Bước 3: Chỉnh sửa và lưu hình ảnh trong thư mục máy tính.
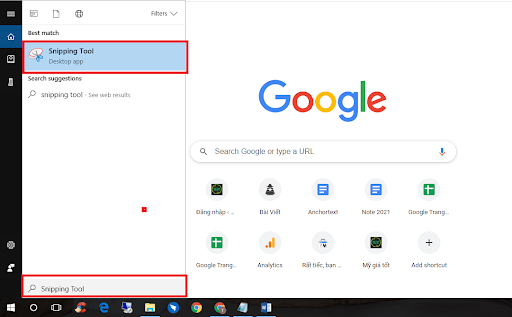
Snipping Tool là tính năng chụp, cắt, sửa hình ảnh màn hình máy tính được tích hợp sẵn trong laptop có hệ điều hành Windows 8.
1.3 Cách chụp màn hình laptop Win 10
Có nhiều cách giúp bạn chụp màn hình máy tính Win 10 nhanh chóng, trong vòng “một nốt nhạc”:
Cách 1: Sử dụng các phím chức năng “Print Screen”, phím tắt “Windows + Print Screen” hoặc công cụ Snipping Tool đã được hướng dẫn ở phía trên.
Cách 2: Sử dụng tổ hợp phím “Windows phím logo + Shift + S” > Lúc này, màn hình tối đi và công cụ Snip & Sketch xuất hiện > Lựa chọn chế độ chụp theo nhu cầu trên thanh công cụ: chế độ Hình chữ nhật, chế độ Cửa sổ, chế độ Toàn màn hình và chế độ Biểu mẫu tự do > Hình ảnh được chụp sẽ tự động sao chép vào bảng tạm > Nhấp vào ảnh, chỉnh sửa và lưu lại trong máy tính.
Cách 3: Sử dụng công cụ Game bar
Bước 1: Mở thanh công cụ Game bar bằng cách nhấn tổ hợp phím “Windows + phím G”.
Bước 2: Nhấn vào biểu tượng chụp màn hình nằm giữa giao diện của Game bar hoặc nhấn tổ hợp phím “Windows + Alt + PrtScn”.
Bước 3: Bấm “See my captures” trong cửa sổ Capture để xem lại và chỉnh sửa hình ảnh.
2. Cách chụp màn hình Macbook siêu đơn giản
“Bỏ túi” ngay một số cách chụp màn hình dành cho Macbook cực nhanh chóng dưới đây.
2.1 Chụp toàn màn hình
Để chụp toàn bộ màn hình của Macbook, bạn có thể thực hiện như sau:
Cách 1: Nhấn tổ hợp phím “Command + Shift + 3” sau đó buông tay ra > Hình ảnh được lưu trực tiếp vào bộ nhớ MacBook
Cách 2: Nhấn tổ hợp phím “Command + Shift + Control + 3” và buông tay > Hình ảnh được lưu vào bộ nhớ tạm.

Tổ hợp phím “Command + Shift + 3” giúp bạn chụp lại toàn màn hình trên Macbook một cách nhanh chóng.
2.2 Chụp một phần màn hình laptop tùy chọn
Để chụp màn hình tùy chọn, bạn có thể thực hiện theo một trong những cách sau:
Cách 1: Nhấn tổ hợp phím “Command + Shift + 4” > Di chuyển con trỏ có ký hiệu (+) đến khu vực muốn chụp > Quét ký hiệu (+) theo phạm vi cần chụp màn hình và thả chuột > Hình ảnh được hiển thị và lưu trực tiếp trên màn hình Desktop.
Cách 2: Nhấn tổ hợp phím “Command + Shift + Control + 4” > Di chuyển con chuột và quét theo phạm vi cần chụp > Hình ảnh sau đó được lưu vào bộ nhớ tạm của MacBook.
2.3 Chụp màn hình một cửa sổ bất kỳ
Để chụp màn hình theo cửa sổ trình duyệt, hãy thực hiện như sau:
Cách 1: Nhấn tổ hợp phím “Command + Shift + 4 + Spacebar” > Con chuột trở thành biểu tượng Camera > Đến cửa sổ, ứng dụng, trình duyệt cần chụp màn hình > Nhấn vào cửa sổ đó để chụp lại màn hình.
Cách 2: Nhấn tổ hợp phím “Command + Shift + Control + 4 + Space Bar” > Đi đến cửa sổ, ứng dụng, trình duyệt cần chụp màn hình > Nhấn vào cửa sổ đó để chụp lại > Hình ảnh sau đó được lưu vào bộ nhớ tạm.
Ngoài chụp màn hình bằng ứng dụng có sẵn hoặc tổ hợp phím, bạn có thể lựa chọn chụp hình với ứng dụng bên thứ 3 để trải nghiệm nhiều tính năng thú vị hơn. Một số ứng dụng nổi bật như: Monosnap, Lightshot Screenshot, CleanShot, Skitch…
Vậy là bạn đã nắm rõ cách chụp màn hình máy tính siêu dễ và thực hiện nhanh chóng trong vòng “một nốt nhạc”. Nhớ “save” về và áp dụng ngay khi cần thiết nhé!
Bài viết này có giúp ích cho bạn không?
Bài viết liên quan
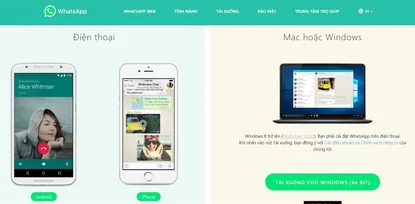
2 cách cài Whatsapp trên máy tính đơn giản, dễ dàng nhất
10,293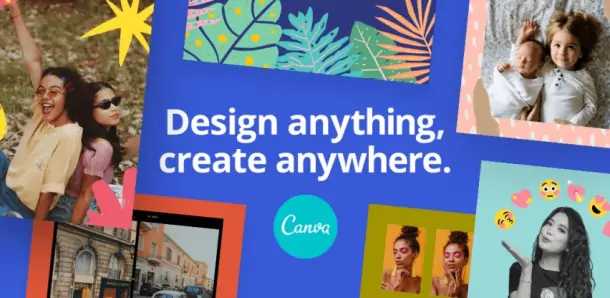
Canva là gì? Cách dùng Canva đơn giản cho người mới bắt đầu thiết kế
113,480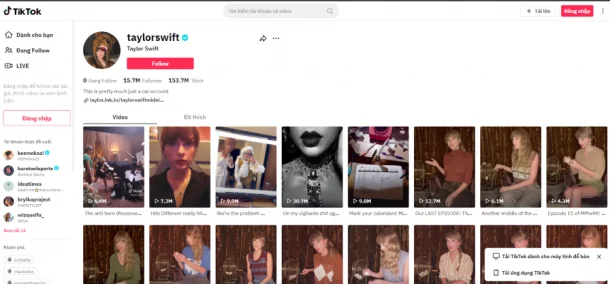
Hướng dẫn cách lưu và tải video trên TikTok về máy tính
38,064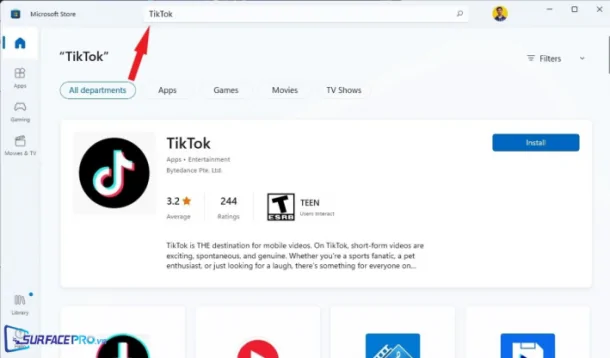
Cách tải TikTok trên máy tính thành công nhanh chóng
24,464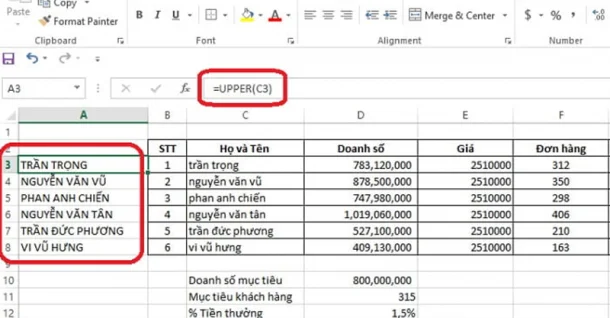
Các cách chuyển chữ thường thành chữ hoa trong Word và Excel
153,177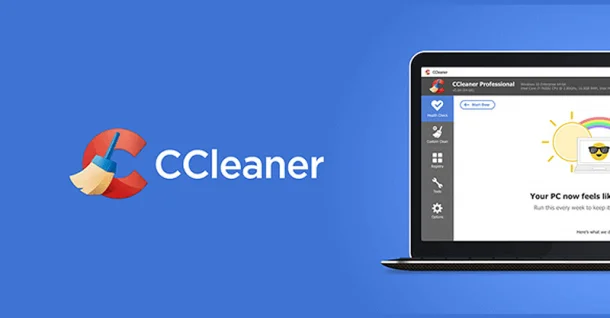
Những cách dọn rác máy tính đơn giản, giúp máy chạy mượt hơn
67,105Tải app Dienmaycholon
Tải app theo dõi thông tin đơn hàng và hàng ngàn voucher giảm giá dành cho bạn.

Tin nổi bật

Bật Sharp Tươi Lành, Thêm Quà Thêm Tươi
Khách hàng mua máy điều hòa Sharp theo như danh sách bên dưới đều được tham gia chương trình như sau: - Thẻ cào trúng thưởng - Tăng thêm phí dịch vụ vệ sinh máy điều hòa khi mua máy điều hòa Sh...1022
Mừng Daikin 100 Năm, Quay Trúng Quà 100%
Tham gia tìm hiểu ngay quá trình phát triển 1 thế kỷ qua của thương hiệu Daikin - Chuyên gia không khí hàng đầu Nhật Bản với hoạt động đáp đúng và trúng quà 100% trên landing page https://100nam.daiki...1995
LG - Tháng 4 Quà Đậm, Hoàn Thiện Tổ Ấm
Tặng máy hút bụi cầm tay trị giá 19.990.000đ khi mua máy giặt LG WashTower Tặng tủ lạnh LG ngăn đá trên trị giá 13.990.000đ khi mua LG Styler ...996
Mua Điều Hòa Châu Âu, Tặng Kèm Quà Đến 2 Tỷ
Nhận ngay 01 quạt bàn Comfee khi mua một trong 5 mã sản phẩm điều hòa không khí Comfee ...1180
Hướng Dẫn Khách Hàng Kích Hoạt Bảo Hành Điện Tử, Máy Lạnh Panasonic
Khách hàng khi mua sắm sản phẩm Máy lạnh - Tivi - Tủ lạnh - Máy giặt Panasonic tại Điện Máy Chợ Lớn trên toàn quốc (Bao gồm Online) tự kích hoạt bảo hành qua tin nhắn ...986














