- Tủ lạnh giảm sốc đến 50% Khuyến mãi mới
- SALE KHỔNG LỒ - GIẢM SỐC 21 - 50%
- Tháng Panasonic - quà ngập nhà
- Đổi tủ lạnh - Máy lạnh cũ lấy PANASONIC thu hồi 2 triệu
- Đổi máy giặt cũ lấy PANASOIC thu hồi 2 triệu
- Tháng 9 may mắn cũng Panasonic
- Nội thất sale khổng lồ
![Khuyến mãi mới]()
- Máy giặt giảm sốc đến 50%
- Gia dụng giảm sốc đến 50%
- Trả góp 0% & Khuyến mãi
- Kinh nghiệm mua sắm
Hướng dẫn các cách kết nối iPad với máy tính Win 10 đơn giản
10,869Kết nối iPad với máy tính là tác vụ được nhiều người thực hiện vì đem lại rất nhiều lợi ích như đồng bộ, sao lưu, khôi phục nội dung,... Qua bài viết dưới đây, Điện máy Chợ Lớn sẽ hướng dẫn bạn các cách kết nối iPad với máy tính cực đơn giản. Cùng theo dõi nhé!
1. Cách kết nối iPad với máy tính qua wifi
Để thực hiện cách này thì iPad và máy tính của bạn phải kết nối cùng 1 mạng wifi. Sau đó, bạn thực hiện theo hướng dẫn dưới đây:
Bước 1: Vào App Store và tải ứng dụng Air Transfer.
 Tải ứng dụng Air Transfer trên iPad.
Tải ứng dụng Air Transfer trên iPad.
Bước 2: Sau khi hoàn tất tải xuống, bạn mở Air Transfer và nhấn vào biểu tượng wifi ở góc cuối màn hình.
 Chọn biểu tượng wifi bên dưới để lấy địa chỉ IP.
Chọn biểu tượng wifi bên dưới để lấy địa chỉ IP.
Bước 3: Lúc này, trên ứng dụng sẽ hiện lên địa chỉ IP. Bạn dùng địa chỉ này nhập vào thanh address trên máy tính để bắt đầu chia sẻ file.
 Nhập địa chỉ IP vào trình duyệt web bất kỳ.
Nhập địa chỉ IP vào trình duyệt web bất kỳ.
Bước 4: Sau khi máy tính hiện lên cửa sổ mới, bạn có thể chia sẻ ghi chú bằng cách nhập văn bản trong mục Add Memo, sau đó nhấn vào biểu tượng dấu cộng bên cạnh, đồng thời kéo thả tập tin vào mục Upload File.
 Thực hiện đồng bộ hóa tại đây.
Thực hiện đồng bộ hóa tại đây.
Bước 5: Cuối cùng, bạn kiểm tra lại xem những tập tin trên máy tính đã được chia sẻ qua iPad chưa hoặc ngược lại. Đồng thời, bạn cũng có thể chuyển sang tab Camera Roll để truy xuất và tải dữ liệu ảnh, video từ iPad về máy tính.
 Có thể chọn Camera Roll để tải hình ảnh, video, âm thanh.
Có thể chọn Camera Roll để tải hình ảnh, video, âm thanh.
2. Cách kết nối iPad với máy tính qua iTunes và cáp USB
Dưới đây là hướng dẫn cách kết nối iPad với máy tính bằng dây cáp USB và iTunes đơn giản:
Bước 1: Cài đặt iTunes trên máy tính. Nếu bạn đã tải trước đó, thì bạn nên chắc chắn rằng đây là phiên bản mới nhất.
 Tải iTune cho máy tính.
Tải iTune cho máy tính.
Bước 2: Đảm bảo iPad có đủ pin để phục vụ cho quá trình kết nối. Lưu ý, iPad đang tắt nguồn không thể thực hiện chức năng này.
.png) Quá trình kết nối và đồng bộ chỉ hiệu lực khi iPad mở nguồn và có đủ pin.
Quá trình kết nối và đồng bộ chỉ hiệu lực khi iPad mở nguồn và có đủ pin.
Bước 3: Sử dụng dây sạc đi kèm iPad hoặc cáp tương thích với thiết bị, 1 đầu cắm vào iPad, đầu còn lại bạn cắm vào cổng USB trên máy tính.
 Cắm cáp tương thích để thực hiện kết nối.
Cắm cáp tương thích để thực hiện kết nối.
Bước 4: Đến đây, nếu là lần đầu bạn thực hiện kết nối iPad với máy tính, hệ thống sẽ yêu cầu bạn thiết lập driver tự động trong khoảng vài phút. Khi được kết nối, giao diện iTunes sẽ hiện lên. Trường hợp iTunes không mở trực tiếp, bạn có thể vào Start hoặc Shortcut trên màn hình desktop để mở iTunes và tương tác với iPad.
 iTunes sẽ tự động mở sau khi iPad đã kết nối với máy tính.
iTunes sẽ tự động mở sau khi iPad đã kết nối với máy tính.
Bước 5: Khi iTunes hiện lên, bạn chọn iPad của mình trong mục Devices ở thanh công cụ bên trái. Nếu lựa chọn này không hiển thị, bạn chọn View > Hide Sidebar. Trường hợp iPad không hiển thị trong mục Devices, bạn kiểm tra xem iPad đã bật chưa, nếu đã bật thì bạn chỉnh máy về chế độ Recovery Mode.
 Chọn thiết bị kết nối bạn mong muốn.
Chọn thiết bị kết nối bạn mong muốn.
Bước 6: Tiến hành đồng bộ hóa các nội dung xuất hiện tại thanh bên trái.

Bước 7: Sau khi hoàn tất, bạn chọn lại Devices > Eject để 2 thiết bị ngắt kết nối 1 cách an toàn.
3. Cách lựa chọn cáp kết nối iPad với máy tính tương thích
Không phải bất kỳ cáp nào cũng tương thích với máy tính. Vì vậy, bạn nên lựa chọn cáp phù hợp dựa vào những điều sau đây:
- Nếu máy tính có cổng USB thì bạn sử dụng bộ tiếp hợp USB-C (được bao gồm khi mua iPad) và cáp USB-A (được bán riêng) để kết nối iPad và máy tính.
- Nếu iPad đính kèm cáp USB-C Lightning thì bạn có thể mua thêm cáp USB Lightning để kết nối.
- Nếu máy tính có cổng USB-C và iPad có đính kèm USB Lightning, bạn có thể sử dụng cáp USB-Lightning để kết nối với đầu USB của cáp hoặc sử dụng bộ tiếp hợp USB-C.
- Trường hợp máy tính có cổng USB và cáp sạc Thunderbolt 4 / USB-4 đi kèm với iPad thì bạn có thể sử dụng cáp này để kết nối với các thiết bị Thunderbolt như iPad Pro 12,9 inch (thế hệ 5) và iPad Pro 11 inch (thế hệ 3). Nếu iPad không thuộc 2 dòng trên, bạn có thể sử dụng bộ tiếp hợp USB-C USB và cáp USB-A.
Trên đây là hướng dẫn chi tiết các cách kết nối iPad với máy tính Win 10. Hy vọng thông tin trên hữu ích đến bạn. Đừng quên truy cập https://dienmaycholon.vn/ để xem thêm nhiều mẹo bổ ích khác nhé!
Bài viết này có giúp ích cho bạn không?
Bài viết liên quan
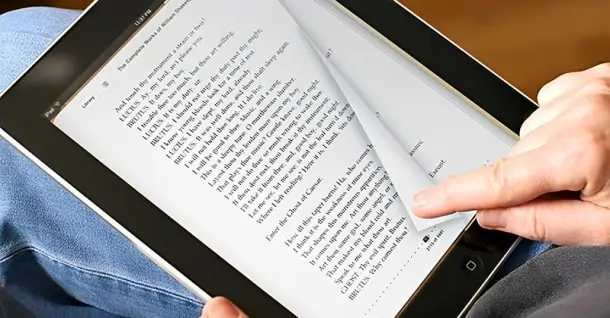
Những ứng dụng phổ biến hiện nay dùng để đọc sách trên iPad
3,425
Có nên mua iPad thay cho laptop? Mua iPad ở đâu thì chất lượng
883
Đi ngược với xu hướng, Apple sẽ cho ra mắt iPad màn hình gập vào năm 2024?
832
Nên mua iPad ở đâu? Cách chọn iPad cho năm 2023 phù hợp
1,841
‘Bỏ túi’ 7 cách tắt ứng dụng trên Macbook cực đơn giản
3,898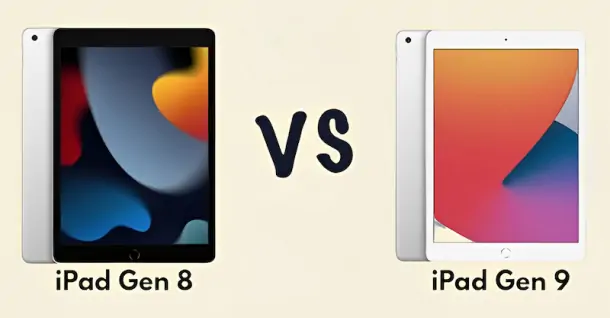
So sánh iPad gen 8 và gen 9: Đâu là sự lựa chọn thích hợp dành cho bạn.
2,446Tải app Dienmaycholon
Tải app theo dõi thông tin đơn hàng và hàng ngàn voucher giảm giá dành cho bạn.

Tin nổi bật

Giảm 20% Khi Di Chuyển Cùng Be Tại Điện Máy Chợ Lớn
Khi khách hàng đặt xe trên ứng dụng Be chọn “Điện máy Chợ Lớn” là điểm đến hoặc điểm đi sẽ được giảm giá 20%, tối đa 50.000đ. ...233
Be Tặng Combo Trị Giá 1.4 Triệu Khi Mua Sắm Tại Điện Máy Chợ Lớn
- Khi khách hàng mua hàng tại Điện Máy Chợ Lớn với hóa đơn từ 500.000đ sẽ được tặng combo 28 voucher trị giá 1.400.000đ từ Be (xe công nghệ) ...210
Chill Quà Philips – Chill Hè Cực Vip
Ưu đãi chào hè dành cho khách hàng mua sắm sản phẩm Philips tại Điện Máy Chợ Lớn trên toàn quốc (Bao gồm Online) từ 01/05 đến 30/06/2024 ...165
Bật Sharp Tươi Lành, Thêm Quà Thêm Tươi
Khách hàng mua máy điều hòa Sharp theo như danh sách bên dưới đều được tham gia chương trình như sau: - Thẻ cào trúng thưởng - Tăng thêm phí dịch vụ vệ sinh máy điều hòa khi mua máy điều hòa Sh...2020
Mừng Daikin 100 Năm, Quay Trúng Quà 100%
Tham gia tìm hiểu ngay quá trình phát triển 1 thế kỷ qua của thương hiệu Daikin - Chuyên gia không khí hàng đầu Nhật Bản với hoạt động đáp đúng và trúng quà 100% trên landing page https://100nam.daiki...3635














