- Tủ lạnh giảm sốc đến 50% Khuyến mãi mới
- SALE KHỔNG LỒ - GIẢM SỐC 21 - 50%
- Tháng Panasonic - quà ngập nhà
- Đổi tủ lạnh - Máy lạnh cũ lấy PANASONIC thu hồi 2 triệu
- Đổi máy giặt cũ lấy PANASOIC thu hồi 2 triệu
- Tháng 9 may mắn cũng Panasonic
- Nội thất sale khổng lồ
![Khuyến mãi mới]()
- Máy giặt giảm sốc đến 50%
- Gia dụng giảm sốc đến 50%
- Trả góp 0% & Khuyến mãi
- Kinh nghiệm mua sắm
Dropbox là gì? Hướng dẫn chi tiết cách tải và sử dụng Dropbox
8,700Dropbox là một trong những công cụ lưu trữ đám mây rất hữu ích với các bạn sinh viên thường xuyên làm việc nhóm, hay dân văn phòng sử dụng nhiều máy tính khác nhau. Tuy nhiên, nhiều người vẫn chưa biết Dropbox là gì, tải như thế nào và sử dụng ra sao. Đừng lo, bài viết dưới đây sẽ giải đáp cho bạn những thắc mắc này nhé!

Vì chưa được phổ biến với người dùng Việt, nên nhiều người vẫn chưa biết Dropbox là gì và cách sử dụng công cụ này.
1. Tìm hiểu về Dropbox
1.1 Dropbox là gì?
Dropbox là dịch vụ hỗ trợ người dùng lưu trữ hình ảnh, văn bản và dữ liệu quan trọng mà không cần sử dụng đến dung lượng bộ nhớ của thiết bị. Công cụ này được phát triển bởi công ty Dropbox năm 2008 và tương thích với hầu hết các hệ điều hành phổ biến hiện nay như: iOS, Android, Windows, macOS, Linux…
1.2 Cách thức Dropbox hoạt động
Dropbox sẽ phân bổ một dung lượng lưu trữ nhất định trong máy chủ trực tuyến khi người dùng đăng ký sử dụng dịch vụ. Sau khi cài đặt ứng dụng Dropbox trên PC, thiết bị di động hoặc cả hai, bất kỳ tệp/ thư mục nào được lưu trữ trên “đám mây” Dropbox cũng được sao chép vào máy chủ.
Khi bạn thực hiện thay đổi/ chỉnh sửa các tệp/ thư mục này ở một nơi, các bản cập nhật sẽ tự động đồng bộ ở cả những nơi khác. Nhờ đó, bạn có thể truy cập các tệp/ thư mục này ở bất cứ đâu và dễ dàng chia sẻ chúng mà không bị cố định như khi thực hiện lưu trữ trên máy tính, di động.
1.3 Chi phí sử dụng Dropbox
Với Dropbox, người dùng có thể sử dụng dịch vụ miễn phí với dung lượng lưu trữ tối đa là 2GB, giúp lưu trữ được phần lớn tài liệu, tệp tin quan trọng.
Tuy nhiên, nếu bạn là người chuyên dùng dịch vụ lưu trữ đám mây thì có thể cân nhắc lựa chọn phiên bản trả phí Dropbox Plus, với phí sẽ trả là 11.99$/tháng (Khoảng 278 ngàn đồng/tháng). Trường hợp mua trọn gói theo năm, mức phí sẽ tiết kiệm hơn là 9.99$/tháng (Khoảng 232 ngàn đồng/tháng).
> Tham khảo chi tiết TẠI ĐÂY.
2. Các tính năng nổi bật của Dropbox
Có thể kể đến một số tính năng nổi bật của Dropbox như:
- Cho phép người dùng lưu trữ, chỉnh sửa và chia sẻ các dữ liệu quan trọng trong thiết bị dưới dạng tài liệu, tệp tin, hình ảnh, video, âm thanh,…
- Người dùng có thể phân loại dữ liệu để tiết kiệm thời gian tìm kiếm và truy cập.
- Cho phép người dùng dễ dàng khôi phục dữ liệu đã xóa.
- Người dùng có thể lựa chọn từng tệp hoặc thư mục để đồng bộ thay vì tất cả giúp tiết kiệm thời gian và tiết kiệm dung lượng.
- Sở hữu tính năng làm việc ngoại tuyến giúp hạn chế tình trạng mạng yếu, mất kết nối với wifi/3G. Do đó, người dùng có thể làm việc mọi lúc mọi nơi mà không cần kết nối internet.
- Tính năng Dropbox Paper cho phép người dùng có thể làm việc nhóm với các thành viên khác để cùng thảo luận với nhau một cách dễ dàng.
- Chia sẻ tệp thuận tiện với những người cụ thể bằng liên kết đường dẫn, hoặc đặt tệp ở chế độ công khai để bất kỳ ai có liên kết đều có thể truy cập vào dữ liệu.
- Tạo ra các phiên bản tập tin trong vòng 30 ngày với phiên bản miễn phí (hoặc 180 ngày với bản trả phí), giúp bạn dễ dàng khôi phục tệp tin trong trường hợp xóa nhầm.
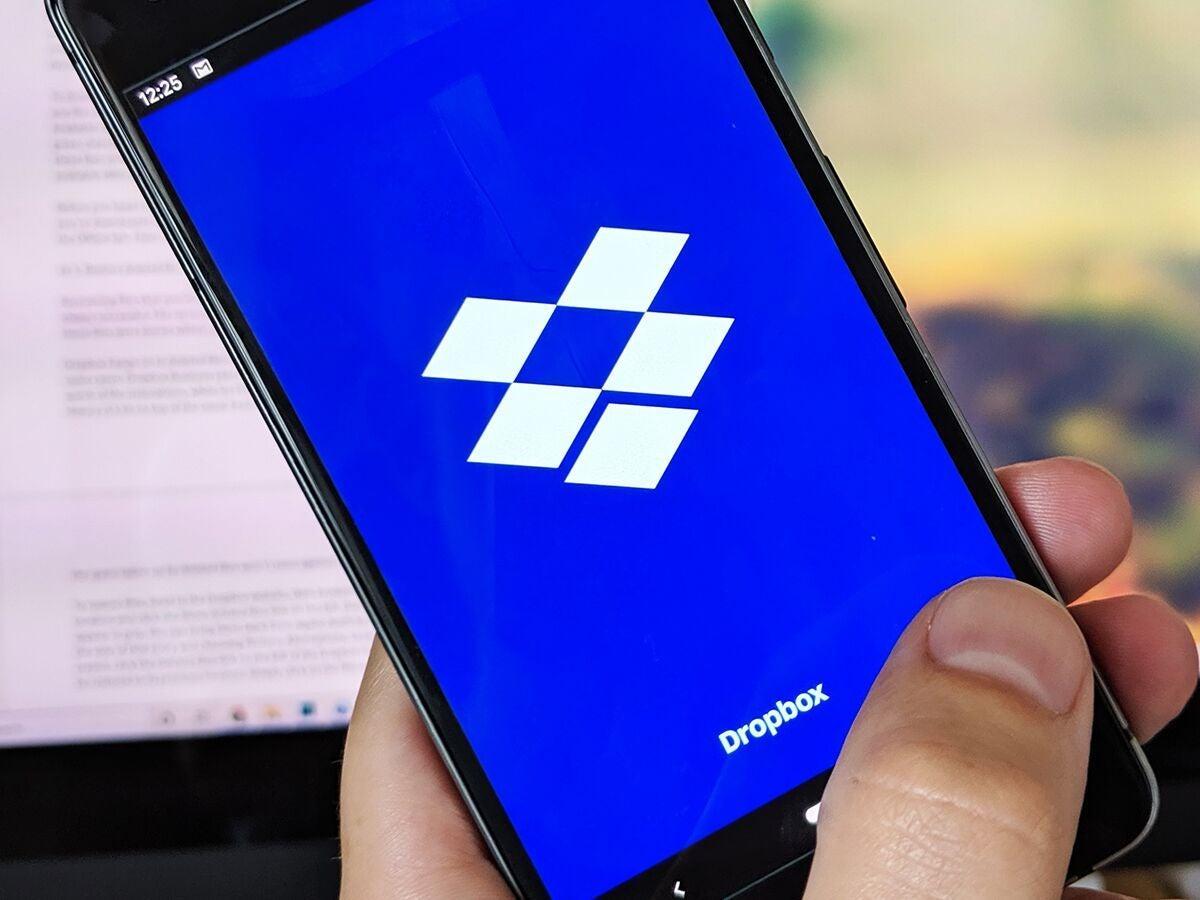
Dropbox cho phép người dùng lưu trữ và chỉnh sửa dữ liệu trên điện thoại hoặc máy tính.
3. Hướng dẫn cách đăng ký tài khoản Dropbox
Sau khi hiểu rõ Dropbox là gì và các tính năng nổi bật mà công cụ này mang lại, bạn có thể dễ dàng đăng ký tài khoản theo các bước sau:
Bước 1: Truy cập vào trang chủ của Dropbox theo đường link dropbox.com. Lúc này, giao diện của Dropbox sẽ hiển thị mục Sign up/Đăng ký để người dùng bắt đầu tạo tài khoản.
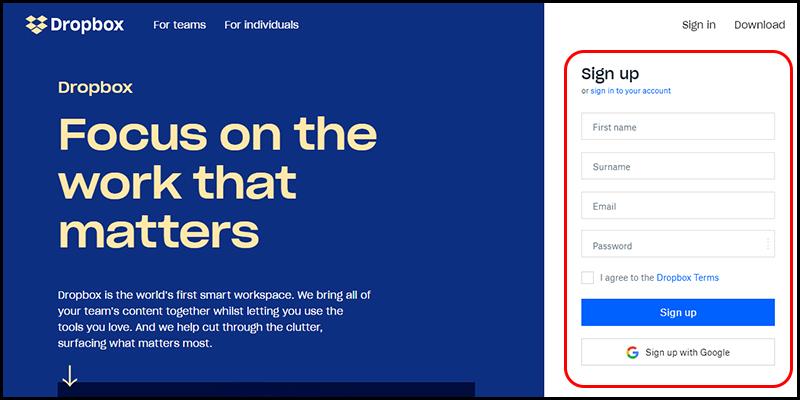
Bạn truy cập vào trang chủ của Dropbox để bắt đầu đăng ký tài khoản.
Bước 2: Tại đây, bạn nhập đầy đủ thông tin cá nhân vào bao gồm:
- First name – Tên
- Last name – Họ
- Email – Địa chỉ Email
- Password – Mật khẩu
Sau đó, bạn tích vào ô bên cạnh dòng chữ “I agree to the Dropbox Terms” rồi nhấn chọn “Sign up” để đăng ký tài khoản.
Ngoài ra, bạn có thể nhấn vào mục “Sign up with Google” để nhanh chóng đăng ký tài khoản Dropbox bằng chính tài khoản Gmail đang sử dụng trên trình duyệt của bạn.
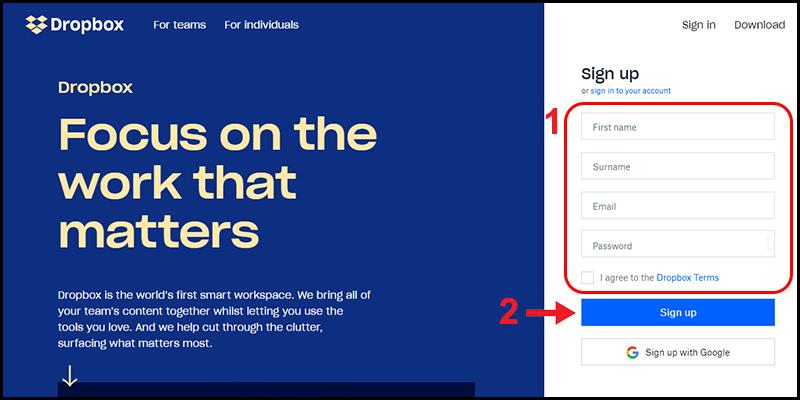
Bạn tiến hành nhập thông tin cá nhân rồi nhấn “Sign up” để đăng ký tài khoản.
4. Hướng dẫn cách sử dụng Dropbox trên trình duyệt
Sau khi đăng ký thành công tài khoản, bạn có thể sử dụng Dropbox trực tiếp trên trình duyệt hoặc thông qua thiết bị máy tính của mình.
4.1 Hướng dẫn cách sử dụng Dropbox trên trình duyệt
Để sử dụng Dropbox trên trình duyệt, bạn tiến hành theo các bước sau:
Bước 1: Bạn truy cập vào trang chủ của Dropbox theo đường link dưới đây: https://www.dropbox.com/login?src=logout
Sau đó, bạn đăng nhập vào Dropbox theo 3 cách sau:
- Cách 1: Nhập thông tin tài khoản đã đăng ký bao gồm địa chỉ Email và Password để đăng nhập.
- Cách 2: Nhấn vào mục “Sign in with Google” để đăng nhập bằng tài khoản Gmail.
- Cách 3: Nhấn vào mục “Sign in with Apple” để đăng nhập bằng tài khoản Apple ID.
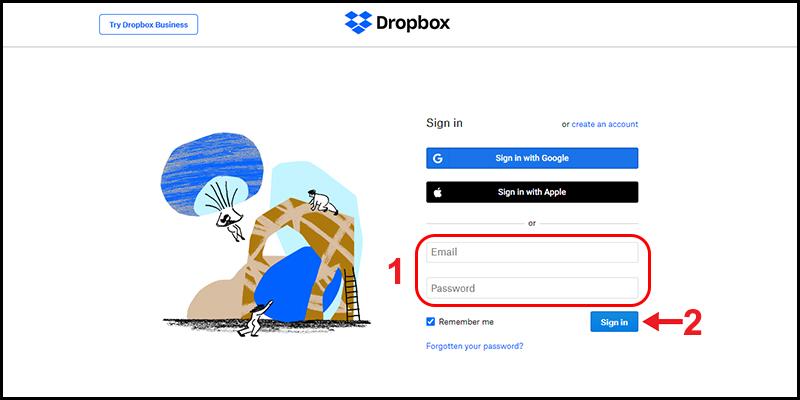
Bạn nhập thông tin tài khoản để đăng nhập hoặc có thể sử dụng Google hoặc Apple ID.
Bước 2: Lúc này, bạn có thể sử dụng Dropbox với các công cụ cơ bản như: Upload files (tải lên và lưu trữ tệp tin), Upload folder (tải lên và lưu trữ thư mục), New folder (tạo thư mục mới), New shared folder (tạo thư mục mới có thể chia sẻ với người khác).
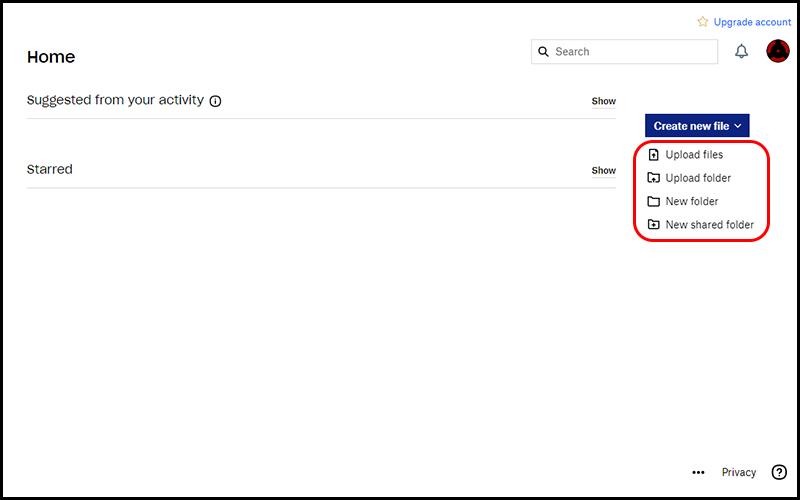
Bạn có thể sử dụng các công cụ cơ bản sau khi đăng nhập thành công.
Song song đó, bạn có thể nhấn vào mục “Create new file” để sử dụng thêm một số công cụ khác phục vụ cho công việc, học tập như:
- Dropbox Paper: Tương tự Google Docs, tính năng này cho phép người dùng soạn thảo văn bản trực tuyến và chia sẻ tài liệu cho người khác.
- Công cụ thuộc Microsoft Office: Cho phép người dùng sử dụng Word, Excel và PowerPoint mà không cần phải tải phần mềm về.
- Công cụ thuộc Google: Cho phép người dùng sử dụng Google Docs, Google Sheets và Google Slides như của Microsoft Office.
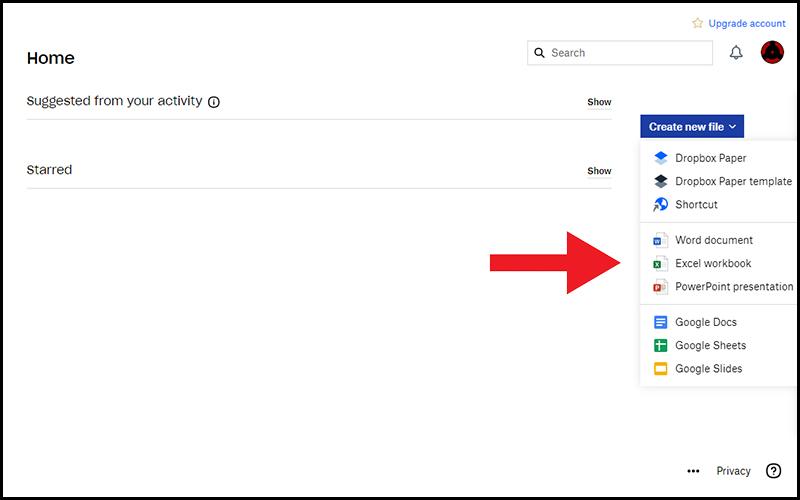
Dropbox cho phép bạn sử dụng các công cụ nâng cao hơn để phục vụ công việc.
4.2 Hướng dẫn cách sử dụng Dropbox trên thiết bị máy tính
Nếu không muốn truy cập Dropbox trên trình duyệt, bạn có thể tải Dropbox để sử dụng thông qua thiết bị máy tính theo các bước sau:
Bước 1: Truy cập vào https://www.dropbox.com/downloading để tải Dropbox về máy tính. Tại thư mục Download của máy tính, bạn nháy đúp chuột trái vào file tên DropboxInstaller.exe để hệ thống tiến hành cài đặt.
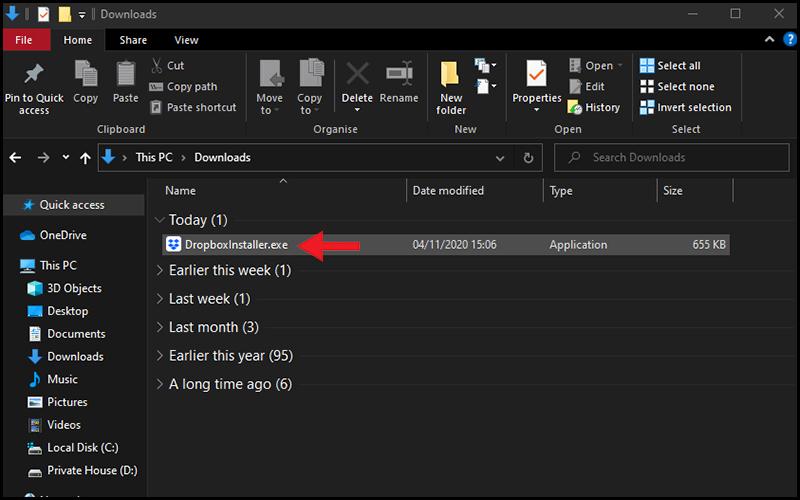
Bạn nháy đúp chuột phải vào file tên DropboxInstaller.exe sau khi tải Dropbox thành công.
Bước 2: Sau khi cài đặt xong, bạn nhập địa chỉ Email và mật khẩu vào rồi nhấn “Sign in” để đăng nhập tài khoản Dropbox.
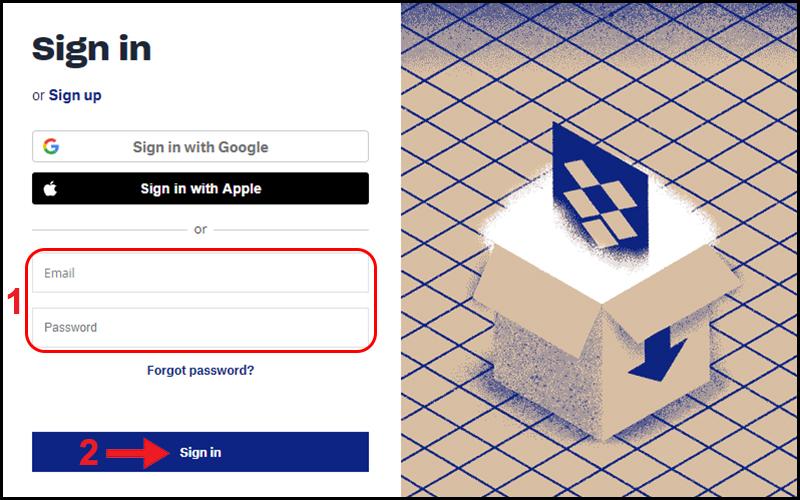
Bạn nhập thông tin tài khoản rồi nhấn “Sign in” để đăng nhập.
Bước 3: Bạn nhấn “Next” để chuyển sang bước tiếp theo trong cách sử dụng Dropbox.
Bước 4: Để đồng bộ dữ liệu, bạn chọn một trong các cách sau:
- Make files local: Tải dữ liệu có sẵn trên Dropbox và truy cập trên bộ nhớ máy tính.
- Make files online – only: Truy cập trực tuyến vào các file để tiết kiệm bộ nhớ bằng công cụ Dropbox Plus.
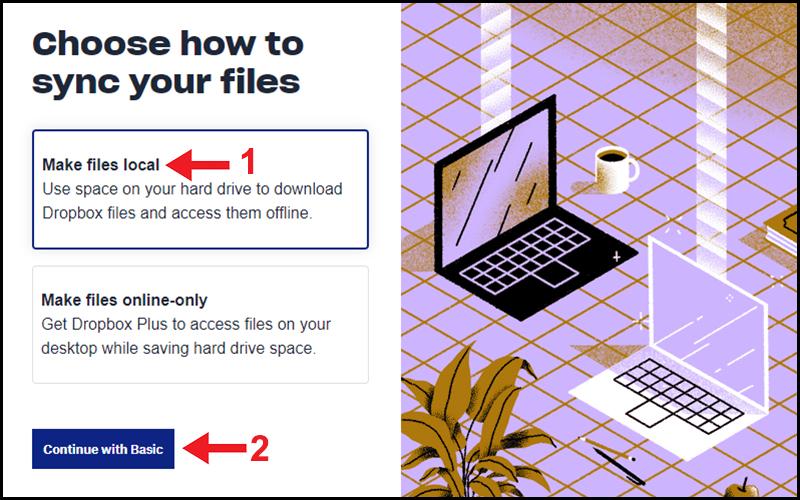
Bạn tiến hành chọn phương thức đồng bộ phù hợp với nhu cầu sử dụng.
Ví dụ, bạn chọn Make files local rồi tiếp tục nhấn vào “Continue with Basic”.
Bước 5: Tại đây, bạn lựa chọn các dữ liệu cần đồng bộ rồi nhấn “Set up”.
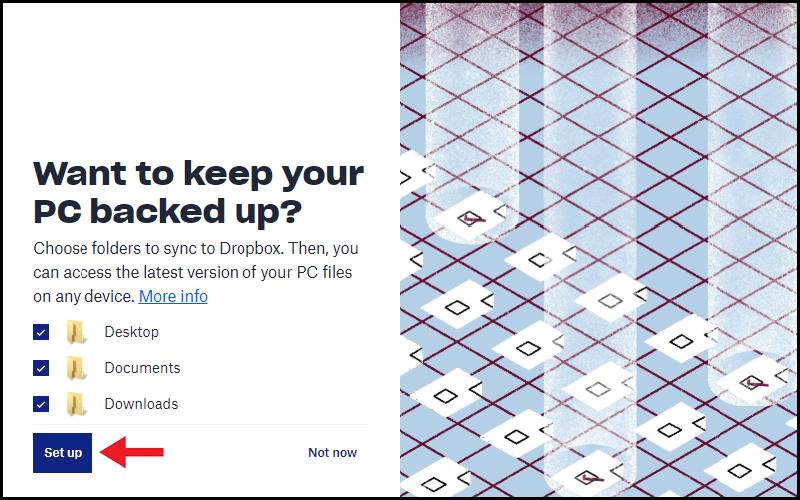
Bạn chọn những thư mục muốn đồng bộ rồi nhấn “Set up”.
Nếu muốn sử dụng công cụ Dropbox Plus, bạn chọn “Try Plus for free” để tiếp tục. Lưu ý, bạn chỉ có 14 ngày để sử dụng Dropbox Plus. Sau thời gian trên, nếu không gia hạn thì khả năng lưu trữ của Dropbox sẽ trở về bình thường là 2GB
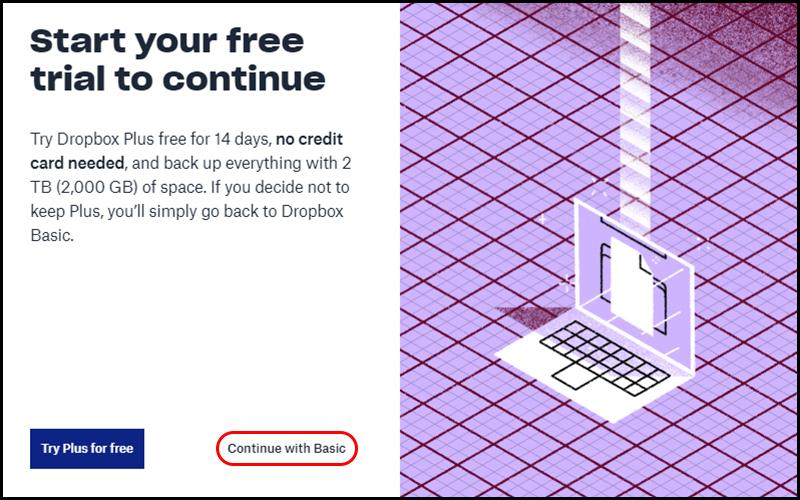
Bạn chọn “Try Plus for free” rồi nhấn “Continue with Basic”.
Bước 6: Hệ thống Dropbox sẽ tự động đồng bộ dữ liệu trong vài phút. Sau khi hoàn tất quá trình đồng bộ, bạn nhấn vào “Go to Dropbox” để chuyển đến giao diện chính.
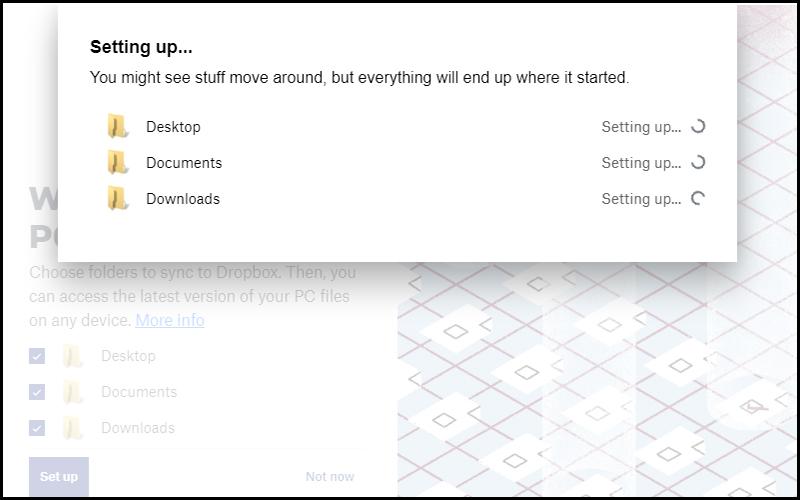
Hệ thống Dropbox sẽ đồng bộ trong vài phút.
Vì sao Dropbox không đồng bộ được? Một số tệp tin có kí tự đặc biệt như dấu \, ?, *,... là nguyên nhân khiến Dropbox bị lỗi không đồng bộ. Lúc này, bạn hãy mở thư mục đồng bộ lên xem có bị lỗi đặt tên tệp không thì chỉnh lại rồi thao tác đồng bộ nhé! |
Bước 7: Lúc này, bạn đã có thể thao tác cơ bản trên Dropbox như:
- Tải hình ảnh, tệp tin, thư mục,... từ máy tính bằng cách sao chép và dán vào Dropbox.
- Chia sẻ dữ liệu trong Dropbox bằng nút “Share”.
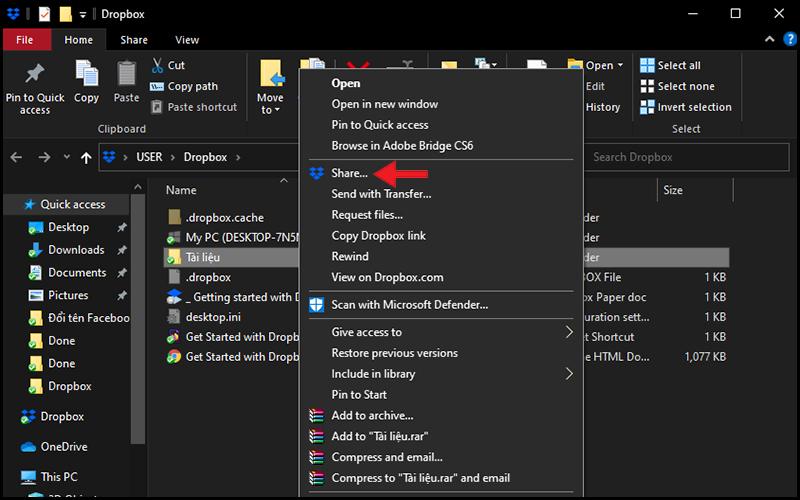
Bạn nhấn “Share” nếu muốn chia sẻ dữ liệu trong Dropbox.
- Sao chép link tệp tin để gửi cho người khác bằng cách nhấn chuột phải vào thư mục rồi chọn “Copy Dropbox Link”.
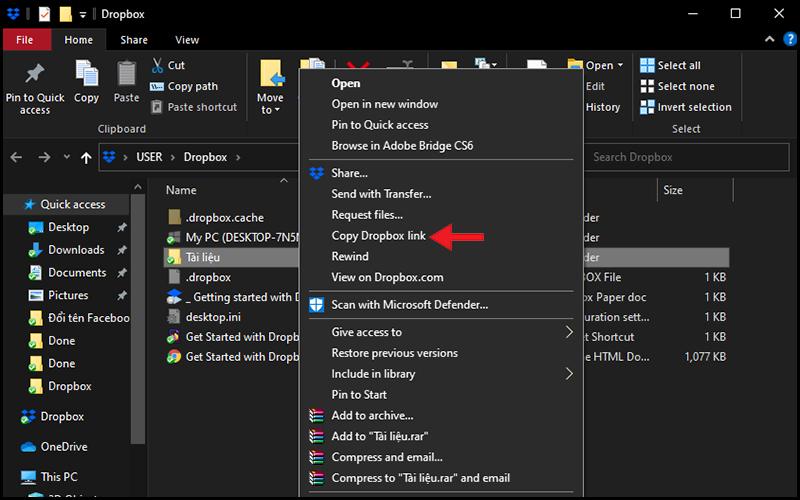
Bạn nhấn “Copy Dropbox Link” nếu muốn sao chép dữ liệu gửi cho người khác.
4.3. Cách sử dụng Dropbox để chia sẻ dữ liệu
Nếu muốn chia sẻ dữ liệu hoặc thư mục cho bạn bè, bạn làm theo hướng dẫn sau:
- Mở tập tin hoặc thư mục trên trang web Dropbox: Chọn tập tin/ thư mục muốn xem > Click chuột phải chọn View on Dropbox.com.
- Chia sẻ đường dẫn: Tại tập tin muốn chia sẻ > Click phải và chọn Share Dropbox link > Gửi cho đối tượng cần xem.
- Chia sẻ cả thư mục: Click phải vào thư mục > Chọn Share this folder > Nhập Email người muốn chia sẻ vào bảng rồi click Share folder là xong.
Bài viết trên đã giúp bạn hiểu rõ khái niệm Dropbox là gì và các tính năng nổi bật của công cụ lưu trữ này. Đồng thời, bài viết cũng hướng dẫn cách sử dụng Dropbox trên trình duyệt hay máy tính tùy theo nhu cầu của từng người. Hy vọng bạn có thể áp dụng thành công để tiết kiệm dung lượng bộ nhớ cho thiết bị của mình nhé!
Bài viết này có giúp ích cho bạn không?
Bài viết liên quan
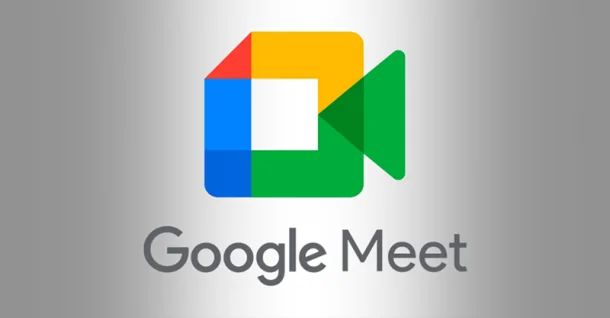
Google Meet là gì? Cách sử dụng Google Meet chi tiết nhất
3,715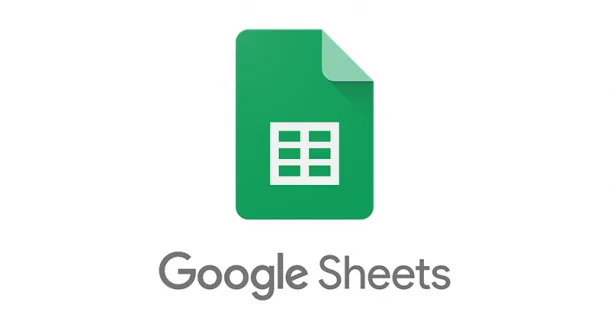
Google Sheet là gì? Cách sử dụng Google Sheet hiệu quả
20,686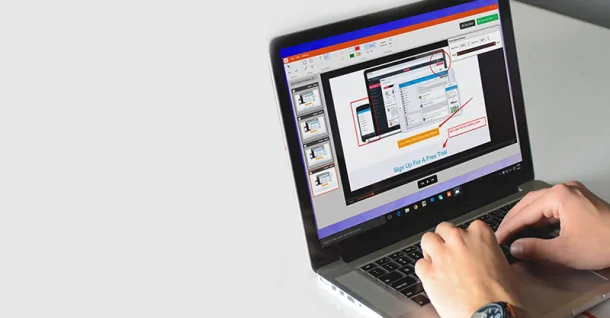
Hướng dẫn các cách quay màn hình máy tính, laptop cực chi tiết
134,684
Cách xóa tài khoản Instagram trên điện thoại và máy tính
35,310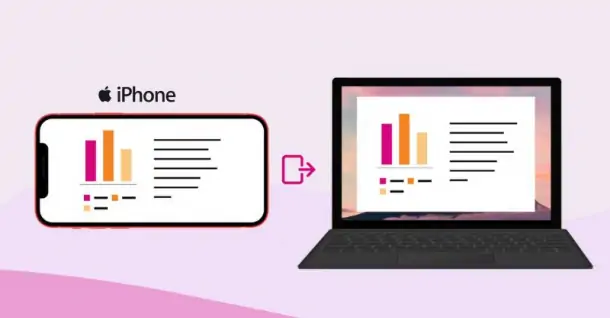
Bỏ túi cách phản chiếu màn hình iPhone lên máy tính
10,363
Hướng dẫn cách lấy lại mật khẩu Instagram SIÊU DỄ dành cho bạn
7,617Tải app Dienmaycholon
Tải app theo dõi thông tin đơn hàng và hàng ngàn voucher giảm giá dành cho bạn.

Tin nổi bật

Bật Sharp Tươi Lành, Thêm Quà Thêm Tươi
Khách hàng mua máy điều hòa Sharp theo như danh sách bên dưới đều được tham gia chương trình như sau: - Thẻ cào trúng thưởng - Tăng thêm phí dịch vụ vệ sinh máy điều hòa khi mua máy điều hòa Sh...1694
Mừng Daikin 100 Năm, Quay Trúng Quà 100%
Tham gia tìm hiểu ngay quá trình phát triển 1 thế kỷ qua của thương hiệu Daikin - Chuyên gia không khí hàng đầu Nhật Bản với hoạt động đáp đúng và trúng quà 100% trên landing page https://100nam.daiki...3127
Mua Điều Hòa Châu Âu, Tặng Kèm Quà Đến 2 Tỷ
Nhận ngay 01 quạt bàn Comfee khi mua một trong 5 mã sản phẩm điều hòa không khí Comfee ...1823
Danh sách sản phẩm áp dụng bộ phiếu mua hàng
* Bộ phiếu mua hàng (PMH) trị giá 8 triệu bao gồm: PMH giảm 3 triệu mua Máy lọc nước, PMH giảm 3 triệu khi mua Bếp, PMH giảm 1 triệu khi mua Bộ nồi, PMH giảm 1 triệu khi mua Máy ép trái cây & Nồi cơm ...446743













