- Tủ lạnh giảm sốc đến 50% Khuyến mãi mới
- SALE KHỔNG LỒ - GIẢM SỐC 21 - 50%
- Tháng Panasonic - quà ngập nhà
- Đổi tủ lạnh - Máy lạnh cũ lấy PANASONIC thu hồi 2 triệu
- Đổi máy giặt cũ lấy PANASOIC thu hồi 2 triệu
- Tháng 9 may mắn cũng Panasonic
- Nội thất sale khổng lồ
![Khuyến mãi mới]()
- Máy giặt giảm sốc đến 50%
- Gia dụng giảm sốc đến 50%
- Trả góp 0% & Khuyến mãi
- Kinh nghiệm mua sắm
Cách thêm hiệu ứng chuyển cảnh Capcut vào video
3,835Cách thêm hiệu ứng chuyển cảnh Capcut giúp video của bạn trở nên sinh động và ấn tượng hơn trong lòng người xem. Nếu bạn chưa biết cách thêm hiệu ứng chuyển cảnh khi chỉnh sửa video trên Capcut bằng điện thoại di động như OPPO Reno7 Z 5G thì đừng bỏ qua hướng dẫn dưới đây nhé!

Hiệu ứng chuyển cảnh trên Capcut sẽ giúp video của bạn sinh động và cuốn hút hơn.
1. Tìm hiểu về hiệu ứng chuyển cảnh
Hiệu ứng chuyển cảnh (Transition Effect) là tính năng hỗ trợ người dùng tạo video có các chuyển cảnh mượt mà và trơn tru giúp thể hiện rõ phong cách cá nhân của người sáng tạo nội dung. Trước đây, nhiều người dùng đã quen với hiệu ứng chuyển cảnh khi sử dụng phần mềm PowerPoint trong quá trình học tập và làm việc.
Để đáp ứng nhu cầu của người dùng, các phần mềm chỉnh sửa video ra đời như Windows Movie Maker, Vivavideo, Proshow Producer,... Tuy nhiên, những phần mềm này thường cung cấp những hiệu ứng có sẵn nên việc biết cách sử dụng các ứng dụng chỉnh sửa video với nhiều tính năng hữu ích như Capcut là điều vô cùng cần thiết.
Khi sử dụng Capcut, bạn có thể chỉnh sửa video với các hiệu ứng chuyển cảnh đa dạng như:
• Hiệu ứng cổ điển: mờ dần, trượt ngang, không gian 3D, vặn xoắn, lật trang và sụp đổ,...
• Hiệu ứng hiện đại: Zoom, Spin, Glitch, J-Cut, Light Leak,...
Ngoài hiệu ứng chuyển cảnh Capcut, người dùng có có thể tạo ra những video chuyên nghiệp nhờ vào một số tính năng hữu ích trên ứng dụng như:
• Các thao tác cắt, đảo ngược hoặc tăng/giảm tốc độ giúp video đặc sắc và cuốn hút.
• Tích hợp bộ lọc nâng cao với nhiều hiệu ứng sáng tạo.
• Hỗ trợ ghép nhạc vào Capcut với thư viện nhạc khổng lồ và bắt kịp xu hướng.
• Dễ dàng thêm văn bản hoặc chèn nhãn dán để video sinh động và hấp dẫn hơn.
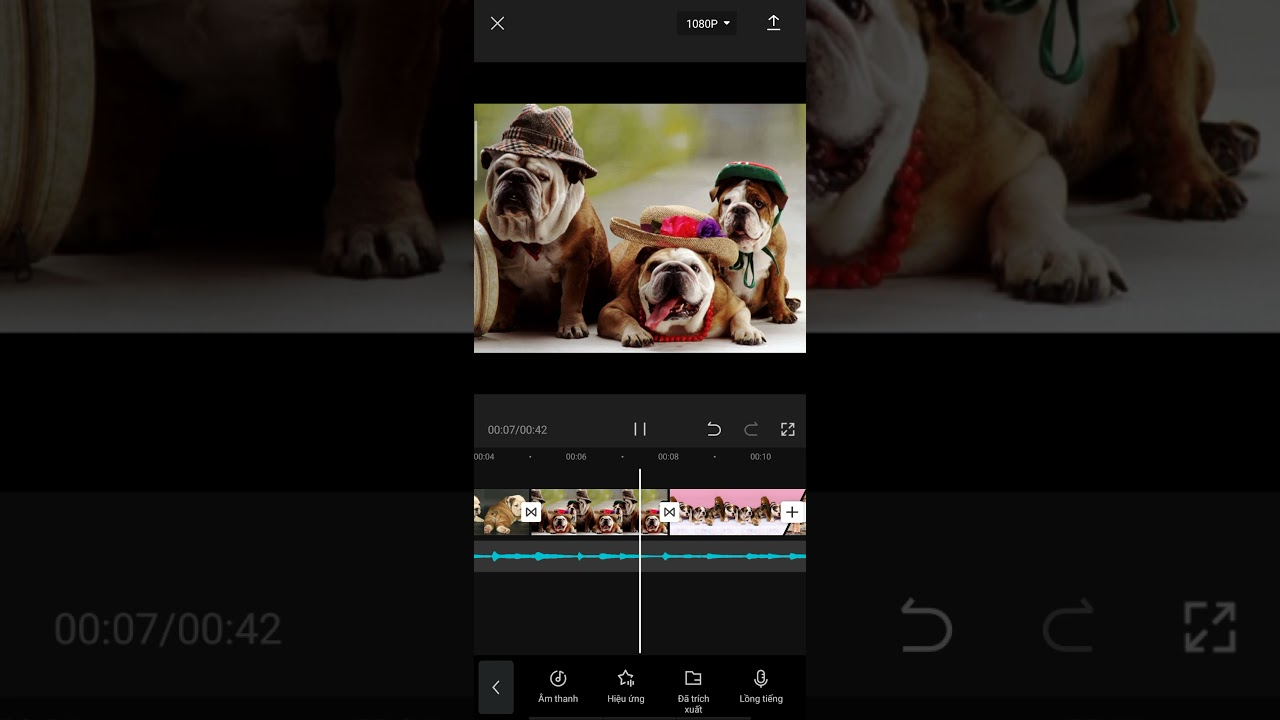
Ngoài hiệu ứng chuyển cảnh thì bạn có thể sử dụng thêm các tính năng hữu ích trên Capcut.
2. Hướng dẫn thêm hiệu ứng chuyển cảnh Capcut
Để chèn hiệu ứng chuyển cảnh vào video trên Capcut bằng điện thoại, bạn tiến hành theo các bước dưới đây:
• Bước 1: Đầu tiên, bạn mở ứng dụng Capcut rồi nhấn vào mục “Dự án mới”.
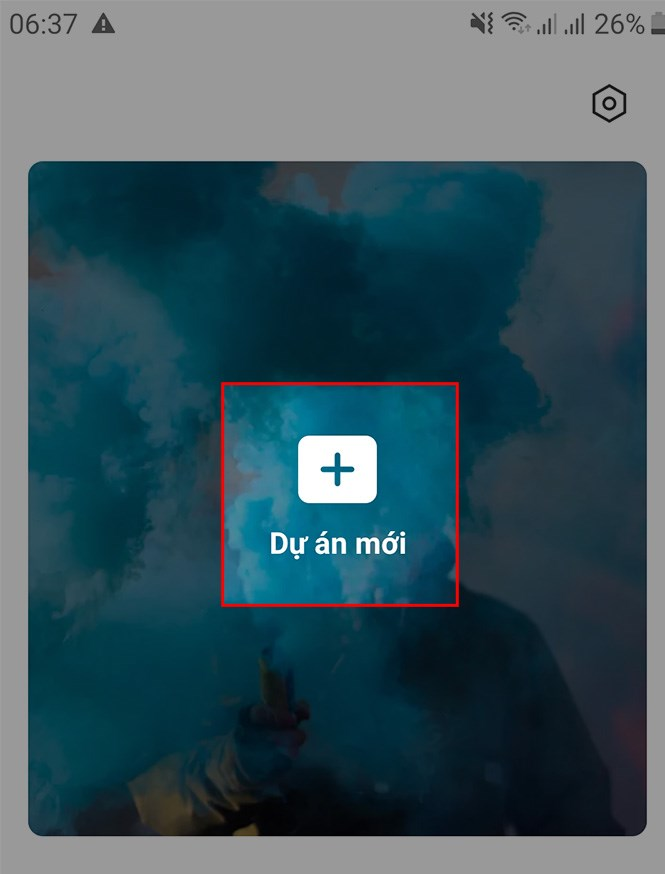
Bạn nhấn vào mục “Dự án mới” trên giao diện của ứng dụng Capcut.
• Bước 2: Tại đây, bạn lựa chọn tối thiểu 2 hình ảnh để thêm hiệu ứng chuyển cảnh Capcut. Sau đó, bạn nhấn vào “Thêm” ở góc bên phải phía dưới màn hình.
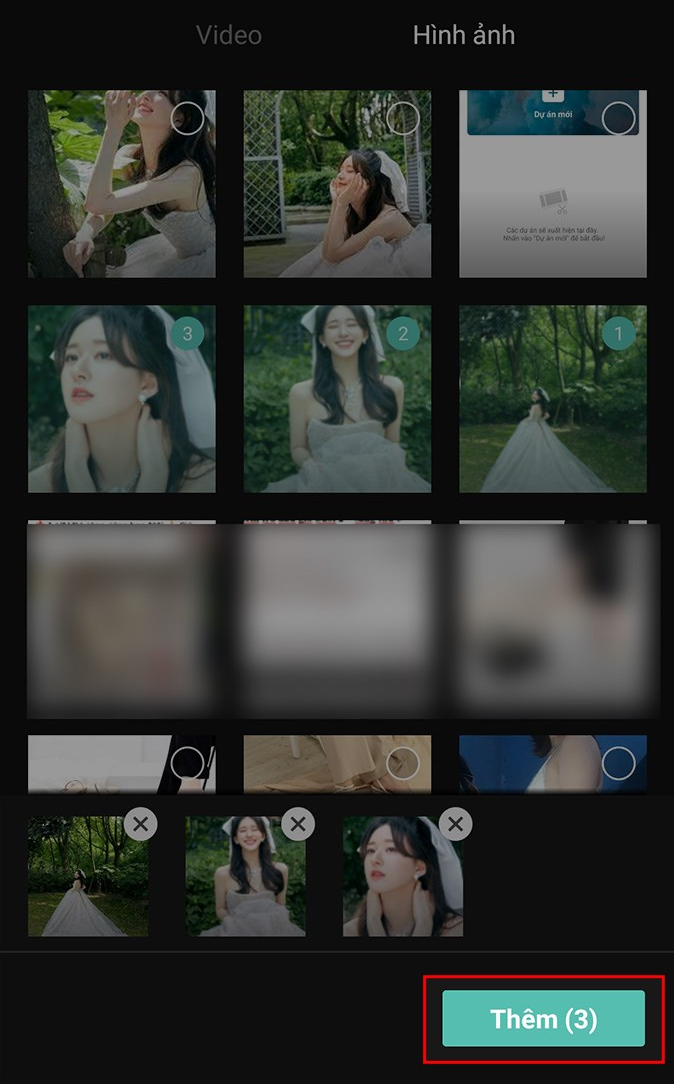
Bạn nhấn chọn tối thiểu 3 hình ảnh trong thư viện điện thoại rồi bấm “Thêm”.
• Bước 3: Tạo khung chỉnh sửa phía dưới giao diện, bạn nhấn vào đoạn ảnh đầu tiên rồi bấm chọn “Hiệu ứng động” để tiếp tục.
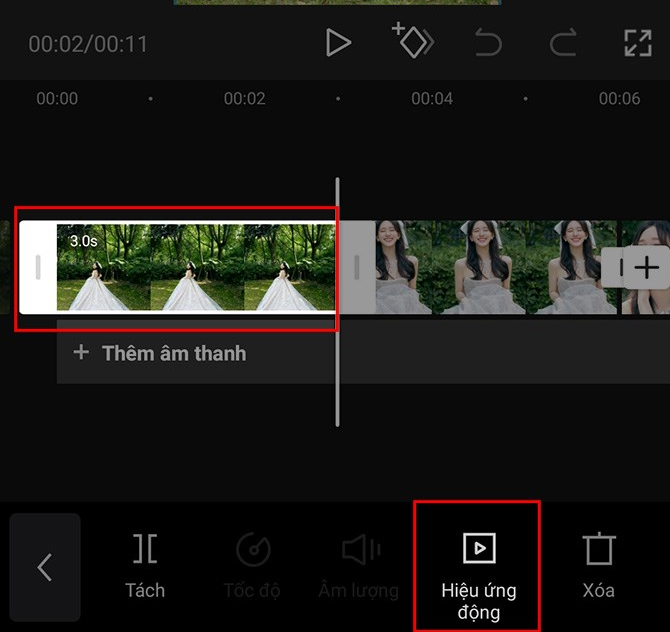
Bạn nhấn vào hình ảnh thứ nhất rồi chọn “Hiệu ứng động” phía dưới giao diện.
• Bước 4: Lúc này, màn hình điện thoại di động hiển thị 3 hiệu ứng để bạn lựa chọn bao gồm vào, ra và kết hợp. Trong bài viết này, mình sẽ hướng dẫn bạn theo hiệu ứng Kết hợp.
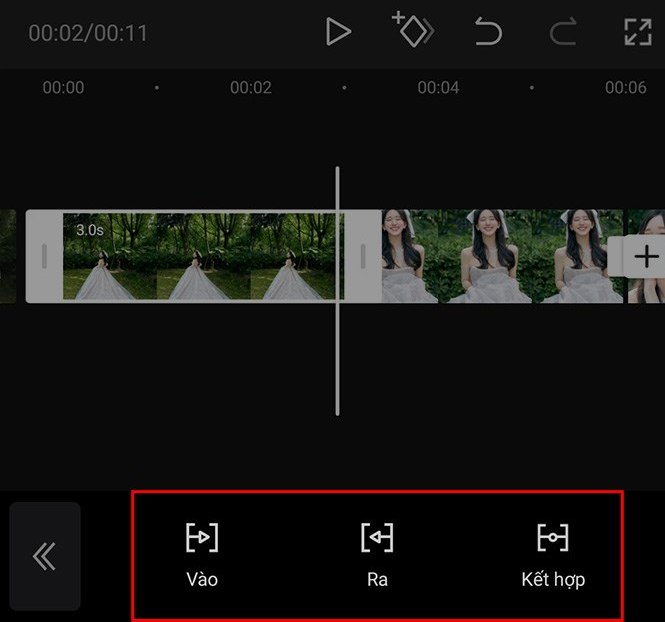
Bạn có thể chọn một trong ba hiệu ứng Vào, Ra hoặc Kết hợp để tiếp tục.
• Bước 5: Tiếp theo, bạn chọn hiệu ứng tùy theo ý muốn của mình. Ở đây, mình sẽ chọn hiệu ứng “Quay” để thêm vào video.
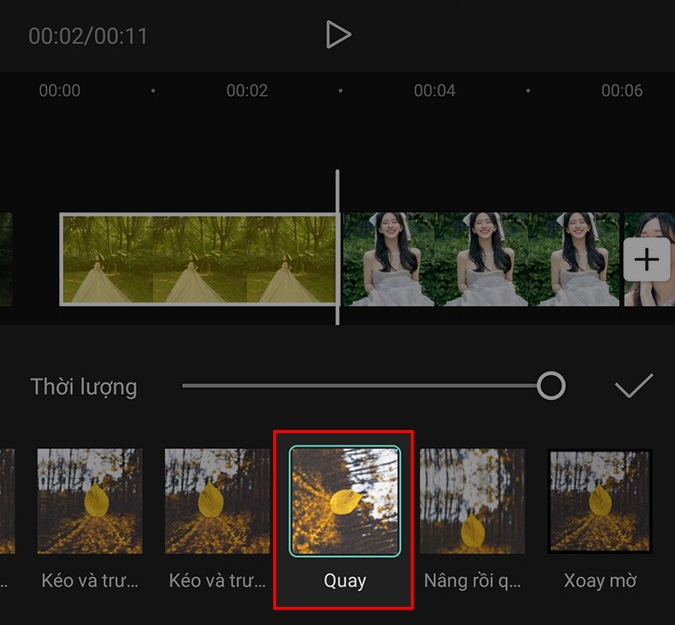
Bạn nhấn vào hiệu ứng “Quay” để chuyển sang bước tiếp theo của cách thêm hiệu ứng chuyển cảnh Capcut.
• Bước 6: Lúc này, bạn kéo nút tròn trên thanh điều chỉnh sang bên trái hoặc phải để điều chỉnh thời lượng của hiệu ứng.
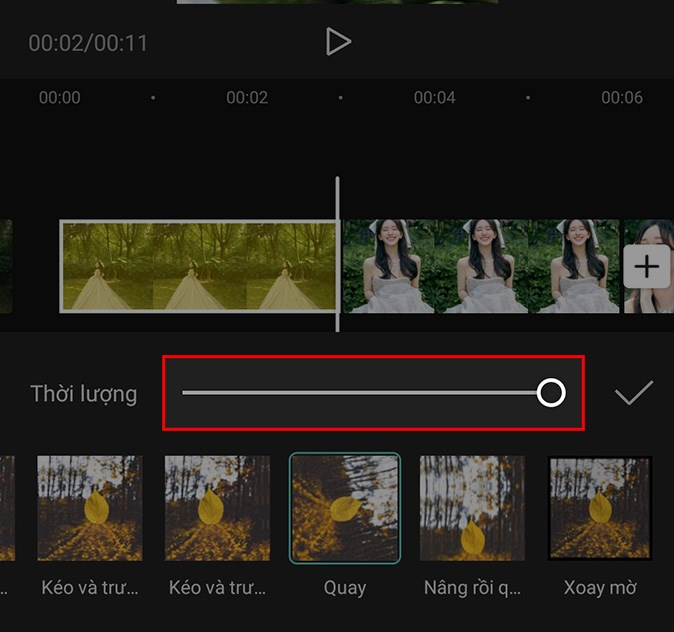
Bạn kéo nút tròn sang trái hoặc phải để thiết lập thời lượng cho hiệu ứng.
• Bước 7: Sau khi điều chỉnh vừa ý, bạn nhấn vào dấu tích để áp dụng hiệu ứng cho video. Tiếp đó, bạn tiến hành các thao tác tương tự từ bước 3 đến bước 7 đối với các hình ảnh còn lại.
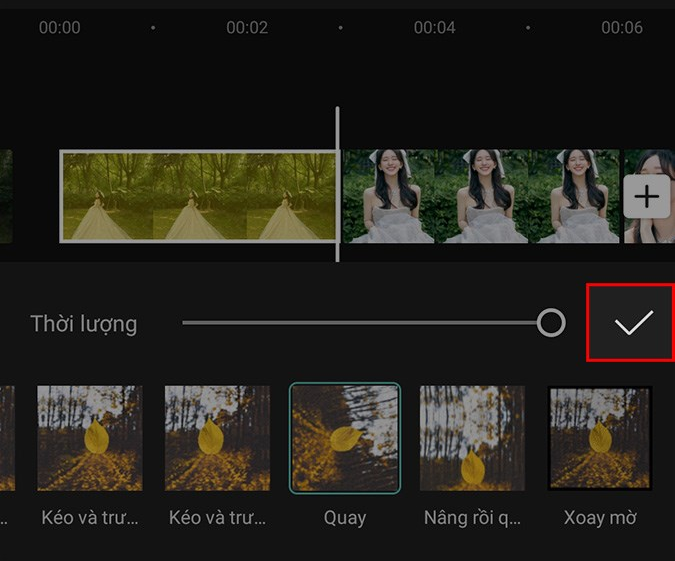
Bạn nhấn vào dấu tích để áp dụng hiệu ứng rồi thực hiện tương tự với các ảnh còn lại.
• Bước 8: Sau khi thao tác xong với các ảnh, bạn nhấn vào biểu tượng mũi tên trên thanh công cụ phía dưới.
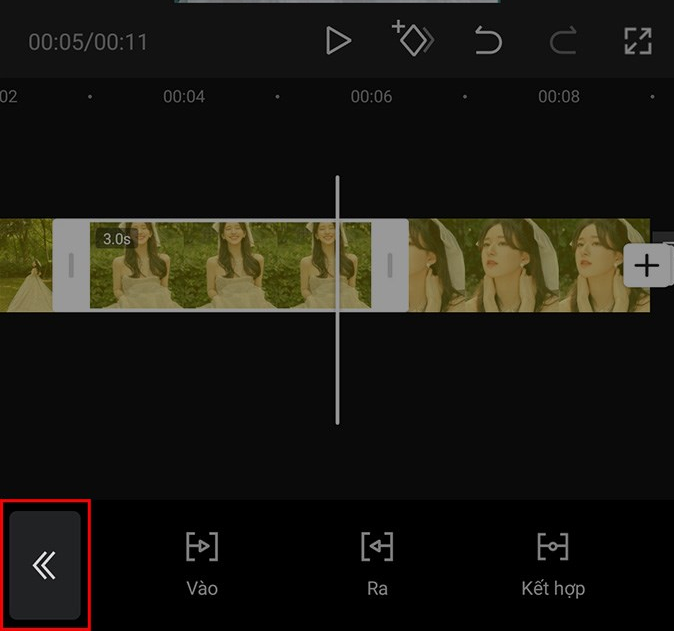
Bạn nhấn vào biểu tượng mũi tên để chuyển sang bước tiếp theo.
Bạn có thể tham khảo thêm các công thức chỉnh màu CapCut siêu đẹp để video và ảnh trở nên độc đáo, chuyên nghiệp hơn.
• Bước 9: Để video chuyển cảnh mượt mà và sinh động hơn, bạn nhấn vào mục “Hiệu ứng” trên thanh công cụ.
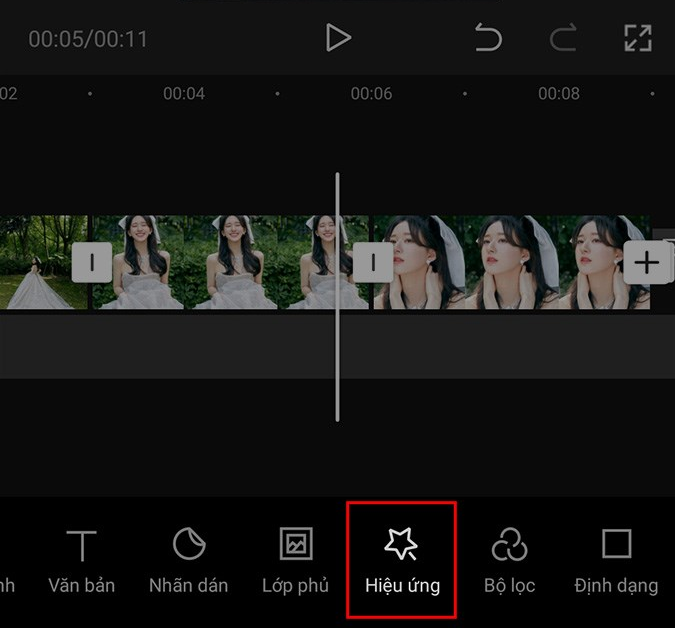
Bạn tiếp tục nhấn vào mục “Hiệu ứng” trên thanh công cụ chỉnh sửa.
• Bước 10: Tại đây, bạn nhấn vào tùy chọn “Hiệu ứng video”.
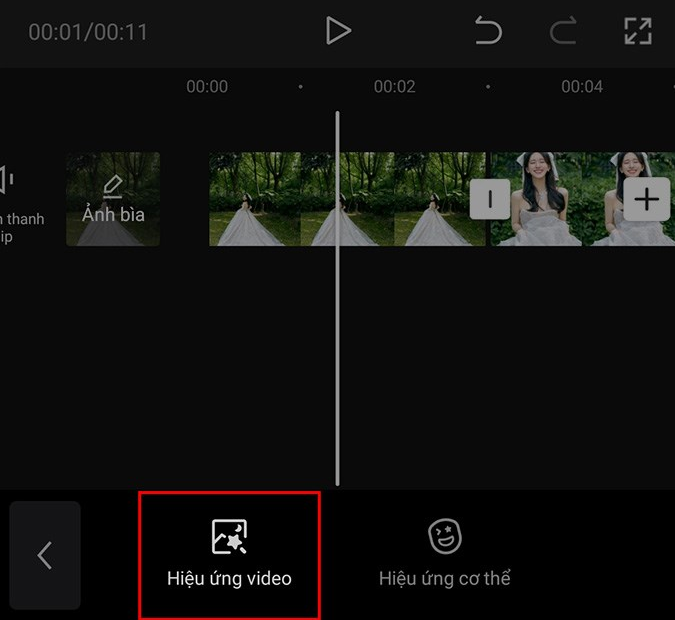
Bạn nhấn chọn “Hiệu ứng video” hiển thị trên màn hình.
• Bước 11: Bạn lựa chọn hiệu ứng mà mình muốn chèn vào video.
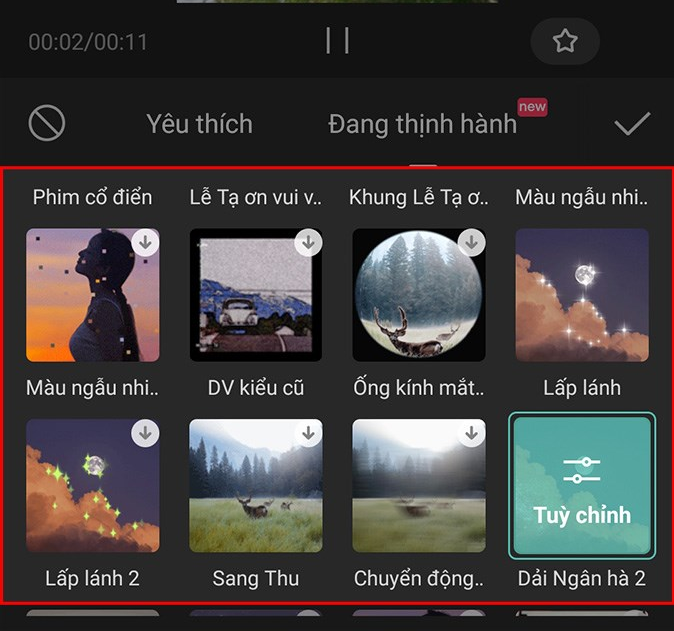
Bạn nhấn vào hiệu ứng tùy thích để chèn vào video.
• Bước 12: Bạn bấm vào “Tùy chỉnh” để điều chỉnh tốc độ và bộ lọc cho hiệu ứng trong video. Sau đó, bạn nhấn vào dấu tích để áp dụng hiệu ứng.
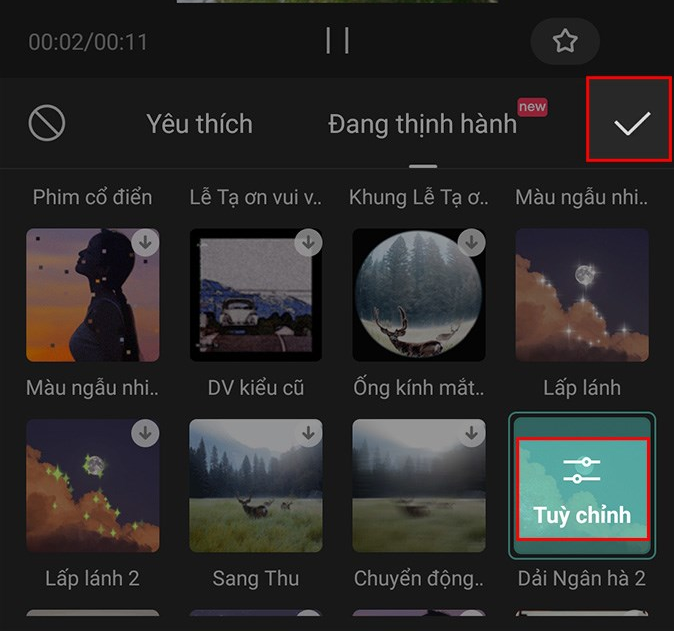
Bạn chọn “Tùy chỉnh” để điều chỉnh tốc độ và bộ lọc rồi bấm vào dấu tích để áp dụng.
• Bước 13: Lúc này, bạn nhấn vào khung hiệu ứng bên dưới để điều chỉnh thời lượng chuyển cảnh cho video.
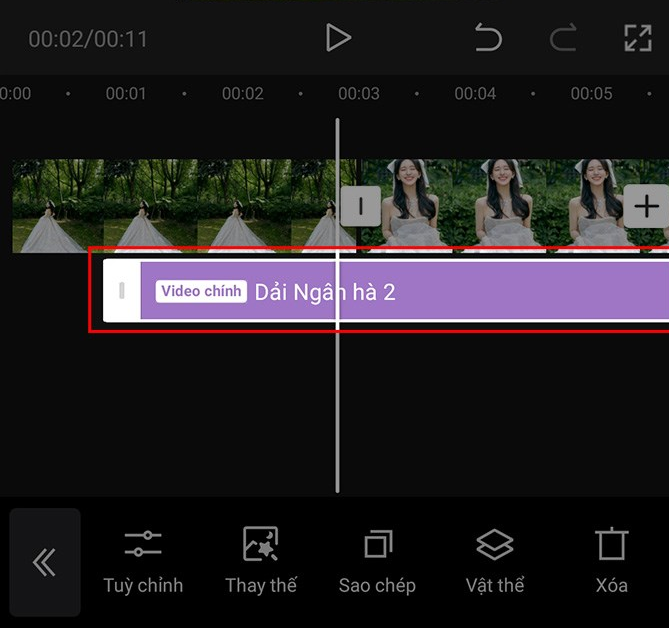
Bạn nhấn vào khung hiệu ứng để điều chỉnh thời lượng chuyển cảnh theo ý muốn.
• Bước 14: Sau khi hoàn tất các bước, bạn nhấn vào biểu tượng mũi tên ở góc bên phải phía trên giao diện để lưu video vừa chèn hiệu ứng chuyển cảnh. Ngoài ra, bạn có thể chia sẻ video vừa tạo lên các nền tảng khác như Facebook, TikTok, Instagram,...
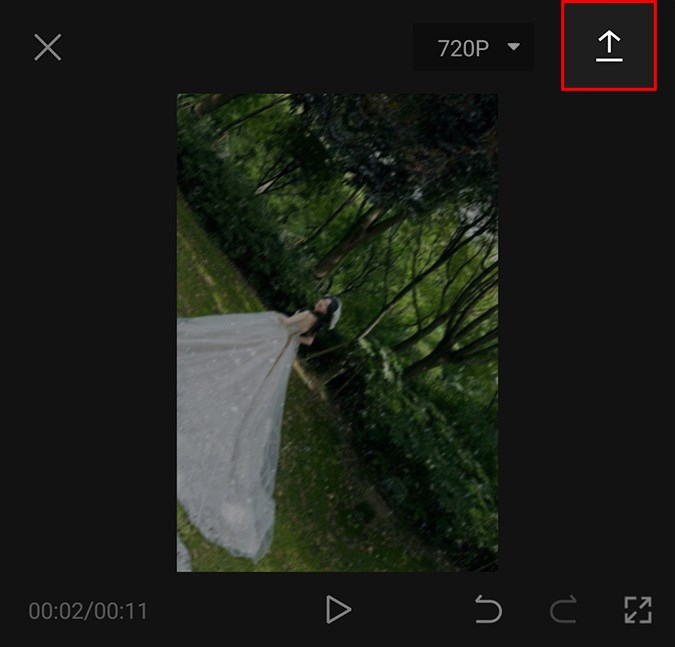
Bạn nhấn vào biểu tượng mũi tên để lưu hoặc chia sẻ video lên các nền tảng khác.
Bài viết trên đã hướng dẫn cách thêm hiệu ứng chuyển cảnh Capcut bằng điện thoại như điện thoại OPPO nhờ vào các tính năng hữu ích của ứng dụng chỉnh sửa video này. Chúc bạn thực hiện thành công để video trở nên sinh động, sáng tạo và hấp dẫn hơn nhé! Theo dõi website Điện Máy Chợ Lớn để có thể cập nhập những kinh nghiệm mua sắm, mẹo vặt và thủ thuật mỗi ngày bạn nha!
Samsung Galaxy S23 Ultra 5G (8GB+256GB)
Oppo OPPO Reno8 T 5G (8GB + 128GB)
- Reno8 T 4G
- Reno8 T 5G
Xiaomi Redmi Note 12 (4GB+128GB)
- (4+128GB)
- (8+128GB)
- Pro 4G
- Pro 5G
- 12S
Bài viết này có giúp ích cho bạn không?
Bài viết liên quan

Chuẩn sạc MFi là gì? Cách kiểm tra phụ kiện Apple đạt chuẩn MFi
5,042
OPPO Reno10 có gì mới: màn hình 6.7 inch, camera 64MP, chip Snapdragon 778G
1,961
Lộ diện bản CAD với kích thước iPhone 16 Pro Max và iPhone 16 Pro được tăng lên đáng kể
34,614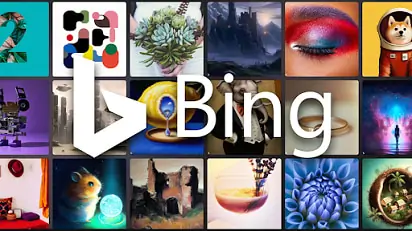
Cách tạo hình ảnh trên Bing AI đẹp
8,340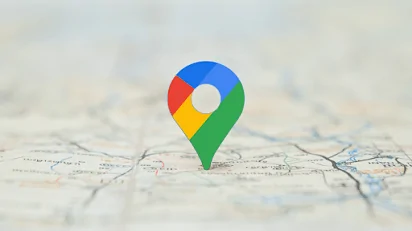
Hướng dẫn cách ghim địa chỉ trên Google Maps
42,679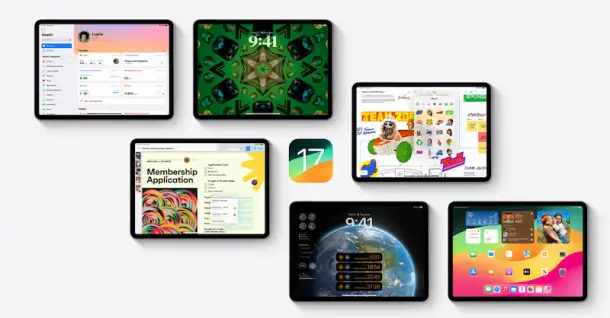
iPadOS 17 có gì ? Tìm hiểu những tính năng mới có trên iPadOS 17
1,998Tải app Dienmaycholon
Tải app theo dõi thông tin đơn hàng và hàng ngàn voucher giảm giá dành cho bạn.

Tin nổi bật

Giảm 20% Khi Di Chuyển Cùng Be Tại Điện Máy Chợ Lớn
Khi khách hàng đặt xe trên ứng dụng Be chọn “Điện máy Chợ Lớn” là điểm đến hoặc điểm đi sẽ được giảm giá 20%, tối đa 50.000đ. ...137
Be Tặng Combo Trị Giá 1.4 Triệu Khi Mua Sắm Tại Điện Máy Chợ Lớn
- Khi khách hàng mua hàng tại Điện Máy Chợ Lớn với hóa đơn từ 500.000đ sẽ được tặng combo 28 voucher trị giá 1.400.000đ từ Be (xe công nghệ) ...128
Chill Quà Philips – Chill Hè Cực Vip
Ưu đãi chào hè dành cho khách hàng mua sắm sản phẩm Philips tại Điện Máy Chợ Lớn trên toàn quốc (Bao gồm Online) từ 01/05 đến 30/06/2024 ...88
Bật Sharp Tươi Lành, Thêm Quà Thêm Tươi
Khách hàng mua máy điều hòa Sharp theo như danh sách bên dưới đều được tham gia chương trình như sau: - Thẻ cào trúng thưởng - Tăng thêm phí dịch vụ vệ sinh máy điều hòa khi mua máy điều hòa Sh...1904
Mừng Daikin 100 Năm, Quay Trúng Quà 100%
Tham gia tìm hiểu ngay quá trình phát triển 1 thế kỷ qua của thương hiệu Daikin - Chuyên gia không khí hàng đầu Nhật Bản với hoạt động đáp đúng và trúng quà 100% trên landing page https://100nam.daiki...3478



























