- Tủ lạnh giảm sốc đến 50% Khuyến mãi mới
- SALE KHỔNG LỒ - GIẢM SỐC 21 - 50%
- Tháng Panasonic - quà ngập nhà
- Đổi tủ lạnh - Máy lạnh cũ lấy PANASONIC thu hồi 2 triệu
- Đổi máy giặt cũ lấy PANASOIC thu hồi 2 triệu
- Tháng 9 may mắn cũng Panasonic
- Nội thất sale khổng lồ
![Khuyến mãi mới]()
- Máy giặt giảm sốc đến 50%
- Gia dụng giảm sốc đến 50%
- Trả góp 0% & Khuyến mãi
- Kinh nghiệm mua sắm
Cách sử dụng chế độ “mật” Confidential Mode trên Gmail giúp bảo vệ quyền riêng tư khi làm việc, gửi mail mật
1,985Google vừa ra mắt phiên bản mới của Gmail với nhiều sự đổi mới về giao diện, thiết kế cho đến những tính năng mới cho cả nền tảng Windows và di động, nhằm nâng cao trải nghiệm người dùng. Một trong những tính năng mới đó là chế độ Confidential (mật) - tập trung vào bảo vệ quyền riêng tư của người dùng.
Với chế độ này, Gmail sẽ cho phép người dùng thiết lập ngày hết hạn cho một email nào đó, tức là trong một khoảng thời gian nhất định mà bạn đặt ra, sau thời gian đó, email sẽ tự động xóa đi trong tài khoản của bạn lẫn người nhận. Vậy làm thế nào để sử dụng nó, hãy cùng theo dõi bài viết dưới đây nhé!
Hướng dẫn kích hoạt chế độ Confidential
Bước 1: Chuyển sang giao diện mới của Gmail
- Bạn bấm nút bánh răng (Settings), bạn sẽ thấy tùy chọn "Try the new Gmail" hiện ra ngay đầu menu xổ xuống. Bấm vào đó và đợi vài giây để hộp thư refresh. Trong quá trình nâng cấp, bạn có thể xem qua phần "Welcome to Gmail" khá thú vị.

Bước 2: Nhấp chuột vào biểu tượng Confidential ở trình soạn thảo
- Bạn mở trình soạn thảo thư mới. Bạn sẽ thấy một biểu tượng hình khóa và đồng hồ nằm ở phía phải của thanh công cụ. Nếu bạn thấy được biểu tượng này tức là bạn đã có chế độ Confidential.

Cách sử dụng chế độ Confidential

- Bước 1: Mở cửa sổ trình soạn thảo gmail như bình thường.
- Bước 3: Sau khi soạn thư xong, bạn bấm biểu tượng chế độ Confidential ở phía dưới cửa sổ soạn thảo. Một cửa sổ mới với nhiều tùy chọn xuất hiện. Mọi email gửi ở chế độ này sẽ không cho phép người nhận chuyển tiếp nội dung thư, hay sao chép tại xuống, in ấn.
- Bước 4: Đặt mật mã để giúp email bảo mật tốt hơn
- Bước 5: Điền đầy đủ thông tin, bạn lưu lại. Tiếp tục soạn thư như bình thường và nhấn Send để gửi. Lúc này, nếu bạn chọn đặt mật mã ở bước trên, Google sẽ yêu cầu bạn nhập số điện thoại người nhận
Lưu ý: Khi email được gửi ở chế độ Confidential thì nó sẽ không nằm trong inbox của người nhận

Gmail với giao diện mới, tính năng bảo mật này hết sức hữu dụng và cần thiết khi bạn không cần nhờ đến tiện ích mở rộng bên ngoài khi cần bảo vệ email và hủy thư tự động nữa.
>>> Xem thêm: Tổng hợp 4 cách giúp bạn kiểm tra cấu hình và thông tin phần cứng laptop
>>> Xem thêm: Hướng dẫn chi tiết cách tắt tự động cập nhật trên Windows 10
Bài viết này có giúp ích cho bạn không?
Bài viết liên quan
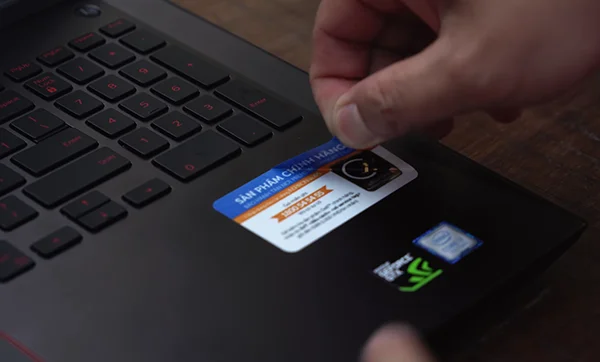
Có nên gỡ tem, nhãn mác, logo quảng cáo trên các sản phẩm laptop?
17,526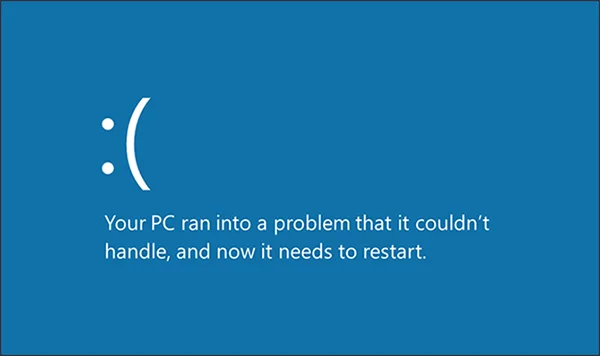
Cách xử lý và khắc phục lỗi “Màn hình xanh chết chóc” BSOD trên Windows
231,353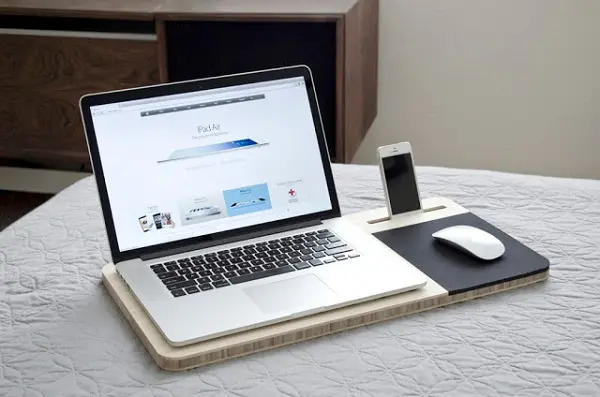
Chia sẻ những kinh nghiệm trong việc tiết kiệm Pin khi dùng laptop
1,982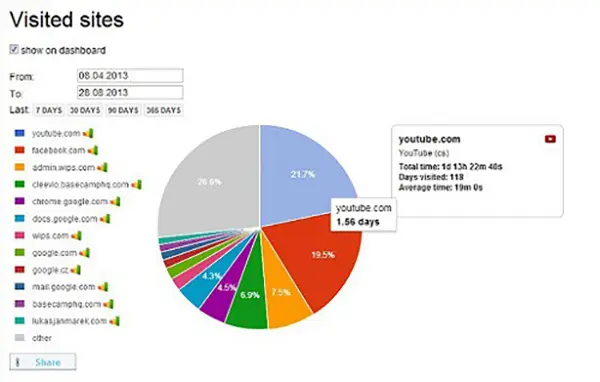
Những tiện ích mở rộng giúp bạn tăng cường khả năng làm việc hiệu quả trên Chrome
1,578
Hướng dẫn vệ sinh Laptop sạch như mới
23,463
Cách kết nối laptop với tivi qua cổng HDMI
56,971Tải app Dienmaycholon
Tải app theo dõi thông tin đơn hàng và hàng ngàn voucher giảm giá dành cho bạn.

Tin nổi bật

Bật Sharp Tươi Lành, Thêm Quà Thêm Tươi
Khách hàng mua máy điều hòa Sharp theo như danh sách bên dưới đều được tham gia chương trình như sau: - Thẻ cào trúng thưởng - Tăng thêm phí dịch vụ vệ sinh máy điều hòa khi mua máy điều hòa Sh...687
Mừng Daikin 100 Năm, Quay Trúng Quà 100%
Tham gia tìm hiểu ngay quá trình phát triển 1 thế kỷ qua của thương hiệu Daikin - Chuyên gia không khí hàng đầu Nhật Bản với hoạt động đáp đúng và trúng quà 100% trên landing page https://100nam.daiki...1397
LG - Tháng 4 Quà Đậm, Hoàn Thiện Tổ Ấm
Tặng máy hút bụi cầm tay trị giá 19.990.000đ khi mua máy giặt LG WashTower Tặng tủ lạnh LG ngăn đá trên trị giá 13.990.000đ khi mua LG Styler ...757
Mua Điều Hòa Châu Âu, Tặng Kèm Quà Đến 2 Tỷ
Nhận ngay 01 quạt bàn Comfee khi mua một trong 5 mã sản phẩm điều hòa không khí Comfee ...888
Hướng Dẫn Khách Hàng Kích Hoạt Bảo Hành Điện Tử, Máy Lạnh Panasonic
Khách hàng khi mua sắm sản phẩm Máy lạnh - Tivi - Tủ lạnh - Máy giặt Panasonic tại Điện Máy Chợ Lớn trên toàn quốc (Bao gồm Online) tự kích hoạt bảo hành qua tin nhắn ...910














