- Tủ lạnh giảm sốc đến 50% Khuyến mãi mới
- SALE KHỔNG LỒ - GIẢM SỐC 21 - 50%
- Tháng Panasonic - quà ngập nhà
- Đổi tủ lạnh - Máy lạnh cũ lấy PANASONIC thu hồi 2 triệu
- Đổi máy giặt cũ lấy PANASOIC thu hồi 2 triệu
- Tháng 9 may mắn cũng Panasonic
- Nội thất sale khổng lồ
![Khuyến mãi mới]()
- Máy giặt giảm sốc đến 50%
- Gia dụng giảm sốc đến 50%
- Trả góp 0% & Khuyến mãi
- Kinh nghiệm mua sắm
Cách khắc phục AirPods không kết nối được với iPhone
14,658Là một trong những phụ kiện bán chạy nhất của Apple, mẫu tai nghe Airpods được nhiều người dùng yêu thích bởi tính tiện lợi và khả năng kết nối ổn định. Tuy nhiên, một số người dùng hiện nay thường gặp tình trạng Airpods không kết nối được với iPhone và không biết phải làm sao để khắc phục. Hãy tham khảo ngay bài viết dưới đây nếu bạn đang gặp lỗi này nhé!
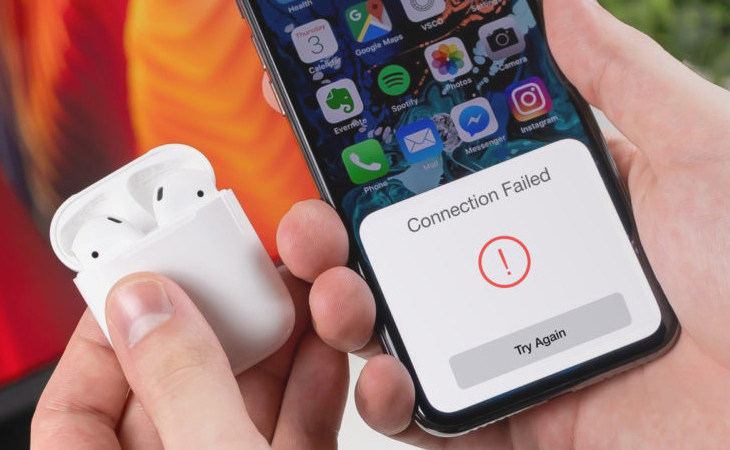 Bạn có thể khắc phục lỗi Airpods không kết nối được với điện thoại iPhone bằng nhiều cách khác nhau.
Bạn có thể khắc phục lỗi Airpods không kết nối được với điện thoại iPhone bằng nhiều cách khác nhau.
1. Tại sao Airpods không kết nối được với iPhone?
Có rất nhiều nguyên nhân dẫn đến lỗi Airpods không kết nối được với iPhone như:
- Thiết bị chưa bật kết nối Bluetooth.
- Thiết bị sử dụng hệ điều hành iOS quá cũ có thể sẽ không tương thích với Airpods.
- Chưa đóng hộp sạc Airpods.
- Đặt Airpods quá xa thiết bị.
- AirPods bị hết pin.
- Phần cứng của Airpods gặp vấn đề.
Các lỗi này cũng có thể xuất hiện trên các thiết bị khác của Apple như iPad, Macbook nên bạn hoàn toàn có thể áp dụng những cách bên dưới để khắc phục tình trạng không thể kết nối với Airpods.
2. Cách khắc phục lỗi Airpods không thể kết nối được với iPhone
Khi điện thoại iPhone không kết nối được Airpods, bạn có thể áp dụng các cách dưới đây:
2.1. Kiểm tra lại Bluetooth
Bluetooth là tính năng giúp kết nối chiếc tai nghe nhà Apple với điện thoại. Vì vậy, nếu kết nối có vấn đề thì bạn hãy kiểm tra lại Bluetooth bằng cách thử tắt đi rồi bật lại theo 2 cách sau:
Cách 1: Bật/Tắt Bluetooth qua phần “Cài đặt”.
Bạn truy cập vào phần “Cài đặt” trên màn hình chính của điện thoại. Tiếp theo, bạn nhấn vào “Bluetooth” rồi gạt công tắc sang phải để bật hoặc gạt sang trái để tắt, sau đó tiến hành kết nối lại.
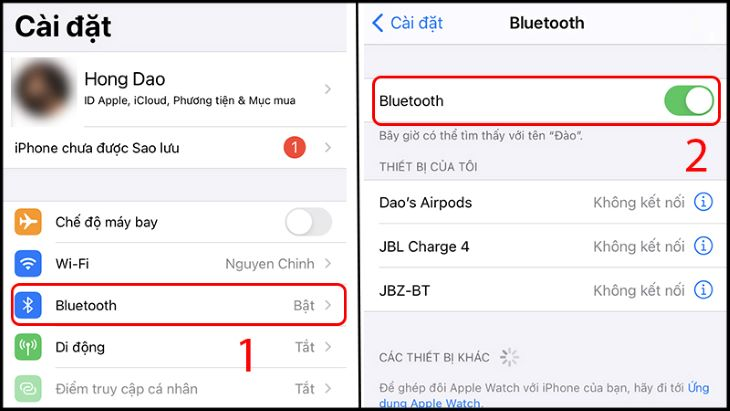 Bạn nhấn vào “Bluetooth” trong phần “Cài đặt”rồi gạt công tắc để bật hoặc tắt.
Bạn nhấn vào “Bluetooth” trong phần “Cài đặt”rồi gạt công tắc để bật hoặc tắt.
Cách 2: Bật/Tắt Bluetooth qua phần “Trung tâm điều khiển”.
Tại màn hình chính của điện thoại, bạn vuốt theo hướng từ dưới lên trên để mở Trung tâm điều khiển. Sau đó, bạn nhấn vào biểu tượng Bluetooth để bật hoặc tắt kết nối.
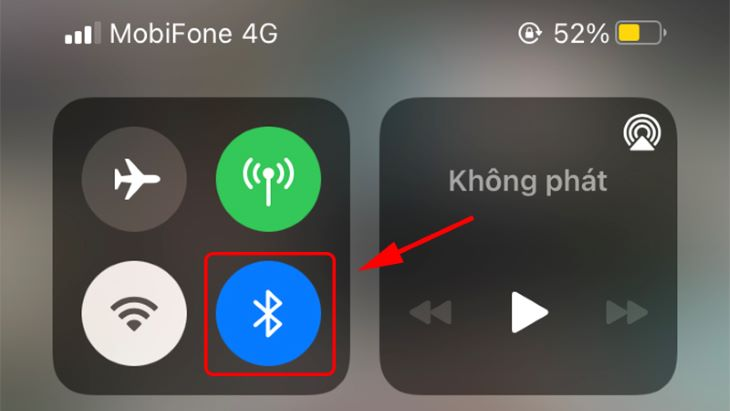 Bạn nhấn vào biểu tượng Bluetooth ở Trung tâm điều khiển để bật hoặc tắt.
Bạn nhấn vào biểu tượng Bluetooth ở Trung tâm điều khiển để bật hoặc tắt.
2.2. Đưa Airpods đến gần iPhone
AirPods chỉ có thể kết nối với điện thoại iPhone trong phạm vi tối đa 10m. Vì vậy, nếu không thể kết nối, bạn hãy thử đưa AirPods lại gần điện thoại để khắc phục lỗi.
2.3. Để hộp sạc Airpods mở
Trong một số trường hợp, người dùng quên mở nắp hộp sạc sẽ khiến Airpods không kết nối được với iPhone. Vì vậy, bạn hãy mở nắp hộp sạc Airpods để có thể dễ dàng kết nối với điện thoại iPhone nhé.
2.4. Quên Airpods rồi kết nối lại
Nếu trước đó tai nghe đã từng kết nối với iPhone, bạn hãy thử quên Airpods đi. Sau đó, bạn kết nối lại Airpods với điện thoại iPhone xem đã khắc phục được lỗi hay chưa. Bài viết này, Siêu thị Điện Máy Nội Thất Chợ Lớn sẽ hướng dẫn thực hiện trên mẫu tai nghe Airpods 2 và các bước cụ thể như sau:
Bước 1: Tại màn hình chính của điện thoại, bạn truy cập vào phần “Cài đặt” sau đó nhấn chọn “Bluetooth”. Tiếp theo, bạn nhấn vào biểu tượng hình chữ i nằm ở bên phải tên Airpods bạn đang muốn kết nối với điện thoại.
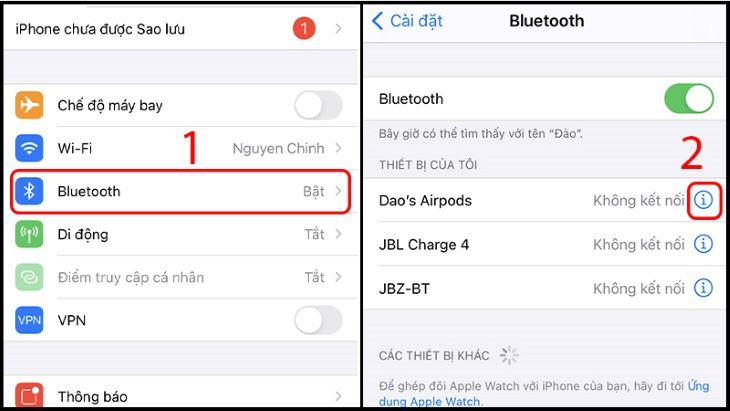 Bạn nhấn vào “Bluetooth” trong “Cài đặt” rồi bấm chọn biểu tượng chữ i bên cạnh tên Airpods.
Bạn nhấn vào “Bluetooth” trong “Cài đặt” rồi bấm chọn biểu tượng chữ i bên cạnh tên Airpods.
Bước 2: Bạn nhấn vào mục “Quên thiết bị này” để tiếp tục.
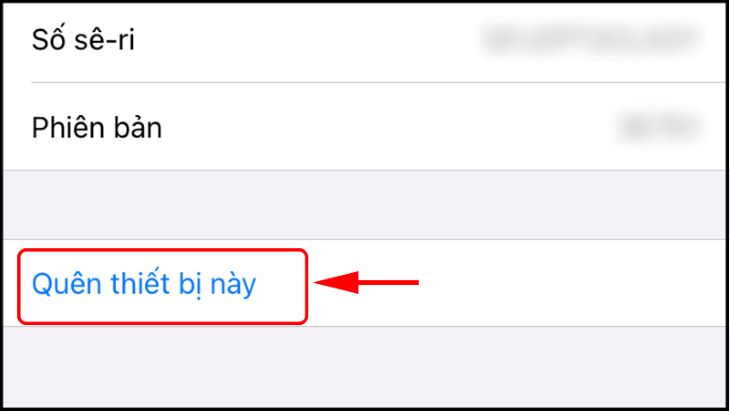 Bạn tiến hành nhấn vào tùy chọn “Quên thiết bị này”.
Bạn tiến hành nhấn vào tùy chọn “Quên thiết bị này”.
Bước 3: Tiếp theo, bạn tiến hành cho Airpods kết nối lại với điện thoại rồi kiểm tra xem đã khắc phục được lỗi chưa.
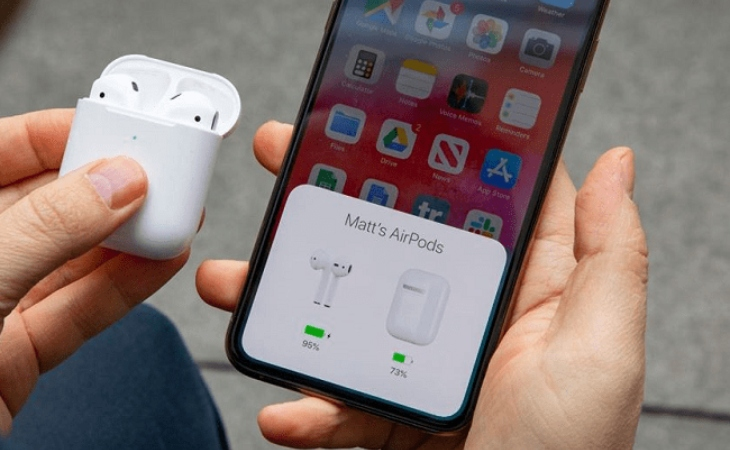 Bạn kết nối Airpods với điện thoại để kiểm tra lỗi đã khắc phục được chưa.
Bạn kết nối Airpods với điện thoại để kiểm tra lỗi đã khắc phục được chưa.
2.5. Cài đặt lại Airpods
Khi iPhone không kết nối được Airpods, bạn hãy thử cài đặt lại tai nghe để khắc phục lỗi này. Theo đó, mỗi dòng Airpods sẽ có những cách cài đặt khác nhau.
Đối với Airpods 1, 2 và Pro
Bước 1: Đầu tiên, bạn đặt Airpods vào hộp sạc rồi đóng nắp lại trong khoảng 30 giây.
Bước 2: Tiếp theo, bạn mở nắp hộp sạc Airpods ra.
Bước 3: Bạn truy cập vào phần “Cài đặt” trên điện thoại rồi tiến hành các bước “Quên Airpods” như hướng dẫn ở mục 2.4.
Bước 4: Sau khi mở nắp, bạn nhấn và giữ nút cài đặt ở mặt sau của hộp sạc Airpods trong 15 giây đến khi đèn chuyển thành màu hổ phách rồi sang màu trắng thì thả ra.
Bước 5: Bạn tiến hành kết nối lại Airpods với điện thoại bằng cách đặt gần nhau sau đó thực hiện như hướng dẫn trên màn hình điện thoại.
 Bạn nhấn và giữ vào nút ở mặt sau hộp sạc để cài đặt lại Airpods.
Bạn nhấn và giữ vào nút ở mặt sau hộp sạc để cài đặt lại Airpods.
Đối với Airpods Max
Bước 1: Đầu tiên, bạn cần sạc đầy pin Airpods Max bằng dây cáp USB - C - Lightning.
Bước 2: Bạn nhấn giữ đồng thời nút Noise Control và Digital Crown cho đến khi đèn LED của tai nghe bên phải chuyển sang màu cam. Lúc này, Airpods đã được cài đặt lại. Bạn tiến hành kết nối lại Airpods với điện thoại iPhone để kiểm tra lỗi.
 Bạn nhấn giữ nút Noise Control và Digital Crown để cài đặt lại AirPods Max.
Bạn nhấn giữ nút Noise Control và Digital Crown để cài đặt lại AirPods Max.
2.6. Khởi động lại iPhone
Bạn cũng có thể khắc phục lỗi Airpods không kết nối được với iPhone bằng cách khởi động lại điện thoại.
Đối với điện thoại iPhone 8 trở về sau:
Bước 1: Bạn nhấn và thả nhanh nút cứng “Tăng âm lượng” ở sườn điện thoại.
Bước 2: Bạn nhấn và thả nhanh nút cứng “Giảm âm lượng”.
Bước 3: Bạn nhấn giữ nút nguồn cho đến khi logo Apple hiển thị trên màn hình thì thả tay.
 Bạn lần lượt nhấn thả nút tăng, giảm âm lượng sau đó nhấn giữ nút nguồn đến khi hiển thị logo Apple.
Bạn lần lượt nhấn thả nút tăng, giảm âm lượng sau đó nhấn giữ nút nguồn đến khi hiển thị logo Apple.
Đối với điện thoại iPhone 7 và 7 Plus:
Bạn tiến hành nhấn giữ đồng thời nút nguồn và giảm âm lượng cho đến khi màn hình hiển thị logo Apple thì bỏ tay ra.
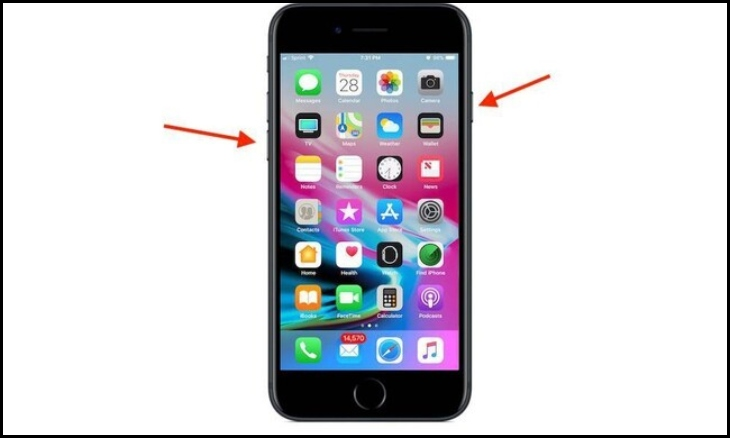 Bạn nhấn giữ nút nguồn và giảm âm lượng rồi thả tay khi màn hình hiển thị logo Apple.
Bạn nhấn giữ nút nguồn và giảm âm lượng rồi thả tay khi màn hình hiển thị logo Apple.
Đối với iPhone SE, iPhone 6 trở về trước và iPad:
Bạn thực hiện thao tác nhấn giữ đồng thời nút nguồn và nút Home rồi bỏ tay ra khi xuất hiện logo Apple trên màn hình.
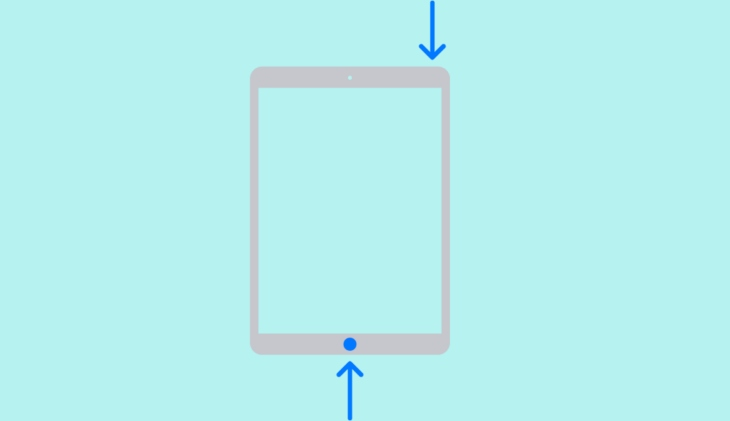 Bạn nhấn giữ nút nguồn và nút Home đến khi xuất hiện logo Apple thi thả tay.
Bạn nhấn giữ nút nguồn và nút Home đến khi xuất hiện logo Apple thi thả tay.
2.7. Đặt lại cài đặt mạng
Một trong những nguyên nhân khiến Airpods không thể kết nối được với iPhone chính là kết nối mạng có vấn đề. Lúc này, bạn tiến hành cài đặt lại mạng với các bước sau:
Bước 1: Bạn nhấn vào phần “Cài đặt” trên giao diện chính của điện thoại. Tiếp theo, bạn chọn “Cài đặt chung” rồi nhấn vào “Đặt lại”.
.png) Bạn nhấn vào “Cài đặt chung” rồi chọn “Đặt lại” để tiếp tục.
Bạn nhấn vào “Cài đặt chung” rồi chọn “Đặt lại” để tiếp tục.
Bước 2: Tiếp theo, bạn nhấn vào “Đặt lại cài đặt mạng” rồi nhập mật mã điện thoại để hoàn tất.
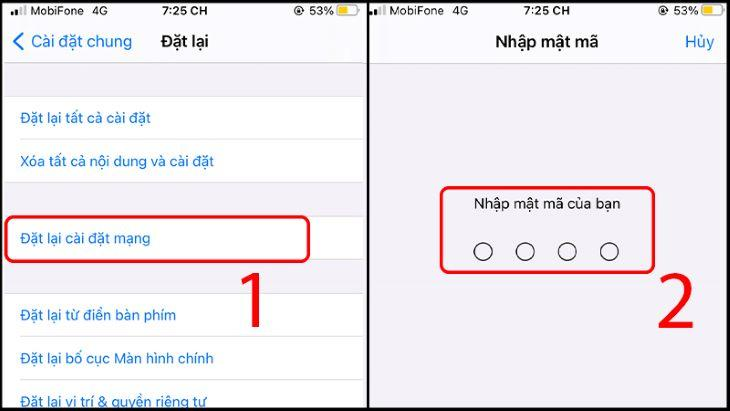 Bạn chọn “Đặt lại cài đặt mạng” rồi nhập mật mã để khắc phục lỗi điện thoại không kết nối được Airpods.
Bạn chọn “Đặt lại cài đặt mạng” rồi nhập mật mã để khắc phục lỗi điện thoại không kết nối được Airpods.
2.8. Đem đến trung tâm sửa chữa, bảo hành uy tín
Nếu sau khi thực hiện tất cả các cách trên mà Airpods vẫn không thể kết nối với iPhone thì có thể tai nghe hoặc điện thoại của bạn đã bị hỏng. Lúc này, bạn nên mang thiết bị đến trung tâm sửa chữa và bảo hành uy tín để lỗi được khắc phục nhanh chóng.
3. Những câu hỏi thường gặp về lỗi Airpods không kết nối
Khi Airpods gặp lỗi không kết nối được với iPhone, nhiều người dùng sẽ thắc mắc một số vấn đề khác như:
3.1. Lỗi Airpods không kết nối được với iPhone và không hiện thiết bị?
Khi bạn gặp lỗi Airpods không thể kết nối với điện thoại iPhone đồng thời không hiển thị thiết bị thì rất có thể tai nghe của bạn đã hết pin. Do đó, bạn nên sạc pin cho Airpods rồi kết nối với điện thoại lại khi đầy.
3.2. Vì sao điện thoại không kết nối được Airpod?
Nếu điện thoại bạn đang dùng không sử dụng hệ điều hành iOS thì lỗi kết nối với Airpods là điều không thể tránh khỏi. Bởi đặc tính kỹ thuật của Airpods khi thiết kế không dành cho các dòng điện thoại khác ngoài hệ sinh thái Apple. Để khắc phục lỗi Airpods không thể kết nối với điện thoại Android, bạn tiến hành theo các cách sau:
Cách 1: Kết nối bằng phương pháp thủ công
Tính năng tự động kết nối của Airpods sẽ không hoạt động trên điện thoại Android. Vì vậy, bạn cần kết nối Airpods với thiết bị Android bằng phương pháp thủ công với các bước sau:
Bước 1: Đầu tiên, bạn đặt tai nghe Airpods vào trong hộp sạc.
Bước 2: Bạn mở nắp hộp sạc ra sau đó nhấn giữ nút cài đặt ở mặt sau hộp để đưa Airpods về chế độ kết nối (Pair) rồi dừng lại khi đèn màu trắng nhấp nháy.
Bước 3: Bạn truy cập mục Settings (Cài đặt) trên điện thoại Android rồi nhấn vào “Bluetooth”. Sau đó, bạn gạt công tắc sang bên phải để bật Bluetooth.
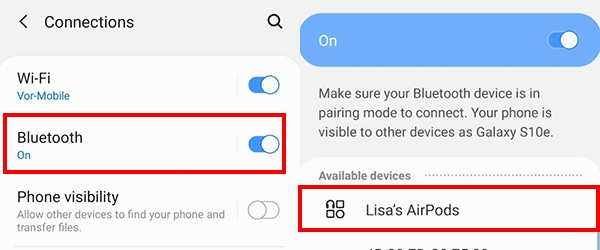 Bạn gạt công tắc sang bên phải để bật Bluetooth trên điện thoại Android.
Bạn gạt công tắc sang bên phải để bật Bluetooth trên điện thoại Android.
Bước 4: Sau khi bật Bluetooth, màn hình sẽ hiển thị các thiết bị trong phạm vi có thể kết nối với điện thoại. Lúc này, bạn nhấn vào thiết bị Airpods muốn kết nối với điện thoại để hoàn tất.
 Bạn nhấn vào tên AirPods muốn kết nối với điện thoại để hoàn tất.
Bạn nhấn vào tên AirPods muốn kết nối với điện thoại để hoàn tất.
Cách 2: Ngắt kết nối Airpods với các thiết bị khác.
Lỗi Airpods không thể kết nối với điện thoại Android có thể do tai nghe đang kết nối với thiết bị khác. Do đó, bạn nên kiểm tra và ngắt kết nối Airpods với thiết bị khác để khắc phục lỗi này.
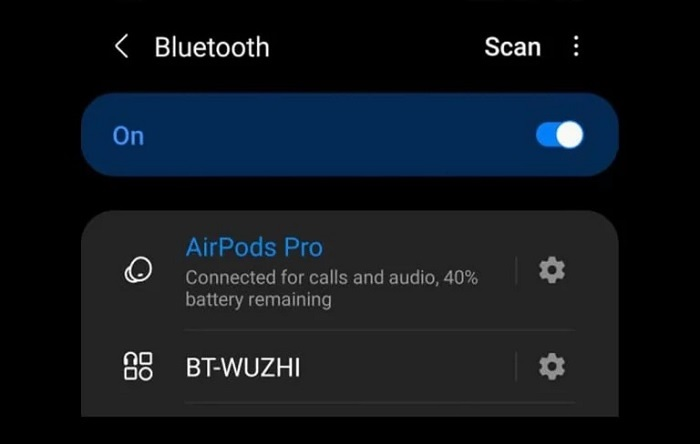 Bạn nên ngắt kết nối AirPods với các thiết bị xung quanh.
Bạn nên ngắt kết nối AirPods với các thiết bị xung quanh.
Lúc này, bạn có thể nhấn “Quên thiết bị” (Forget this device) trên Macbooks, iPad hoặc iPhone để tắt tính năng tự động kết nối với Airpods. Sau đó, bạn kết nối Airpods với thiết bị Android bằng phương pháp thủ công.
3.3. Airpods kết nối được với iPhone nhưng bị chập chờn?
Nếu kết nối giữa Airpods với iPhone bị chập chờn thì bạn có thể khắc phục bằng cách:
- Kiểm tra lượng pin còn lại của Airpods xem sắp hết hay không.
- Đặt Airpods vào hộp sạc khoảng 5 phút cho đến khi đèn báo nhấp nháy thông báo đang sạc pin thì bạn tiến hành cho tai nghe kết nối lại với iPhone.
- Ngắt kết nối Airpods với thiết bị khi không sử dụng để đảm bảo đường truyền tín hiệu ổn định hơn trong những lần tiếp theo.
Bài viết trên là tổng hợp các cách khắc phục lỗi Airpods không kết nối được với iPhone để người dùng có thể xử lý nhanh chóng tại nhà. Và vì là thiết bị điện tử, vậy việc xảy ra lỗi là điều rất dễ hiểu, bên cạnh vấn đề Airpod không kết nối được với iPhone thì các bạn cũng nên biết thêm 13 lỗi thường gặp của AirPods để có thể dễ dàng xử lý và không làm gián đoạn trải nghiệm sử dụng nhé.
Một số mẫu tai nghe Airpods được cung cấp chính hãng tại Điện Máy Chợ Lớn:
Bài viết này có giúp ích cho bạn không?
Bài viết liên quan
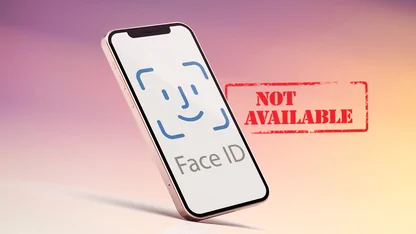
iPhone mất Face ID là gì? Có nên mua iPhone mất Face ID không?
9,851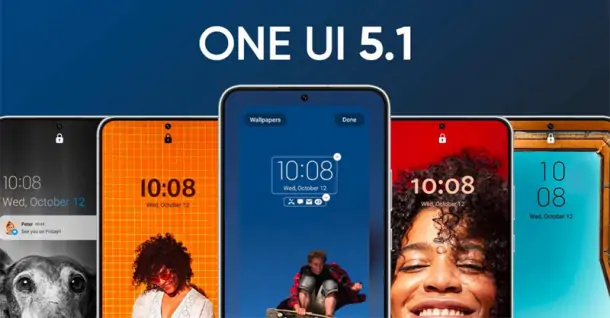
Bản cập nhật One UI 5.1 trên Galaxy S23 có gì nổi bật
1,745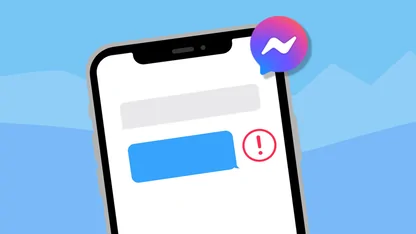
Messenger không gửi được tin nhắn: Nguyên nhân và cách xử lý
112,910
So sánh Redmi Note 12 Pro và Redmi Note 11 Pro: Đâu mới là sự lựa chọn phù hợp?
3,540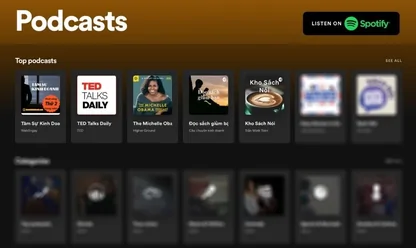
Cách tạo Podcast trên Spotify cho người mới bắt đầu từ A-Z
7,562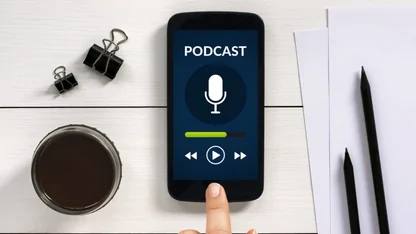
Podcast là gì? Hướng dẫn cách nghe Podcast trên nhiều nền tảng
52,408Tải app Dienmaycholon
Tải app theo dõi thông tin đơn hàng và hàng ngàn voucher giảm giá dành cho bạn.

Tin nổi bật

Bật Sharp Tươi Lành, Thêm Quà Thêm Tươi
Khách hàng mua máy điều hòa Sharp theo như danh sách bên dưới đều được tham gia chương trình như sau: - Thẻ cào trúng thưởng - Tăng thêm phí dịch vụ vệ sinh máy điều hòa khi mua máy điều hòa Sh...675
Mừng Daikin 100 Năm, Quay Trúng Quà 100%
Tham gia tìm hiểu ngay quá trình phát triển 1 thế kỷ qua của thương hiệu Daikin - Chuyên gia không khí hàng đầu Nhật Bản với hoạt động đáp đúng và trúng quà 100% trên landing page https://100nam.daiki...1384
LG - Tháng 4 Quà Đậm, Hoàn Thiện Tổ Ấm
Tặng máy hút bụi cầm tay trị giá 19.990.000đ khi mua máy giặt LG WashTower Tặng tủ lạnh LG ngăn đá trên trị giá 13.990.000đ khi mua LG Styler ...749
Mua Điều Hòa Châu Âu, Tặng Kèm Quà Đến 2 Tỷ
Nhận ngay 01 quạt bàn Comfee khi mua một trong 5 mã sản phẩm điều hòa không khí Comfee ...875
Hướng Dẫn Khách Hàng Kích Hoạt Bảo Hành Điện Tử, Máy Lạnh Panasonic
Khách hàng khi mua sắm sản phẩm Máy lạnh - Tivi - Tủ lạnh - Máy giặt Panasonic tại Điện Máy Chợ Lớn trên toàn quốc (Bao gồm Online) tự kích hoạt bảo hành qua tin nhắn ...903

























