- Tủ lạnh giảm sốc đến 50% Khuyến mãi mới
- SALE KHỔNG LỒ - GIẢM SỐC 21 - 50%
- Tháng Panasonic - quà ngập nhà
- Đổi tủ lạnh - Máy lạnh cũ lấy PANASONIC thu hồi 2 triệu
- Đổi máy giặt cũ lấy PANASOIC thu hồi 2 triệu
- Tháng 9 may mắn cũng Panasonic
- Nội thất sale khổng lồ
![Khuyến mãi mới]()
- Máy giặt giảm sốc đến 50%
- Gia dụng giảm sốc đến 50%
- Trả góp 0% & Khuyến mãi
- Kinh nghiệm mua sắm
Top 2 cách kết nối tay cầm với PC dành cho DualSense PS5
9,817Kết nối tay cầm với PC giúp chúng ta chơi game thoải mái hơn trên máy tính. Nếu bạn đang sở hữu tay cầm chơi game DualSense PS5 thì bài viết sau đây có lẽ sẽ rất hữu ích với bạn vì Siêu Thị Điện Máy - Nội Thất Chợ Lớn sẽ tổng hợp và gửi đến bạn 2 cách kết nối dễ dàng và nhanh chóng DualSense PS5 với PC ngay sau đây, cùng đọc tiếp bài viết nhé!
![]()
Kết nối tay cầm với PC
1. Cách 1: Kết nối tay cầm với PC qua bluetooth

Kết nối tay cầm DualSense với PC qua bluetooth
Để kết nối tay cầm chơi game DualSense của PS5 với PC bằng bluetooth, bạn có thể làm theo các bước sau:
● Bước 1: Trên PC, đi đến mục Cài đặt hoặc nhấn tổ hợp Windows + I để đi nhanh đến phần Cài đặt > Chọn Devices > Bật bluetooth tại phần Bluetooth & other devices.
● Bước 2: Bật chế độ ghép nối bluetooth trên tay cầm chơi game: Đảm bảo tay cầm DualSense PS5 của bạn đang tắt. Nhấn và giữ đồng thời nút PS và nút Create trên tay cầm cho đến khi đèn LED nhấp nháy xanh.
● Bước 3: Ghép nối tay cầm với PC: DualSense PS5 sẽ hiển thị dưới dạng "Wireless Controller". Bạn chọn tay cầm DualSense PS5 trong danh sách các thiết bị khả dụng trên PC và bấm vào nút Ghép nối.
● Bước 4: Sau khi PC hoàn tất quá trình ghép nối, đèn LED trên DualSense PS5 sẽ ngừng nhấp nháy và sáng màu xanh ổn định, cho thấy tay cầm đã được ghép nối thành công với PC.
2. Cách 2: Kết nối tay cầm với PC bằng cáp USB

Kết nối tay cầm DualSense với PC bằng cáp USB
Để kết nối DualSense của PS5 với PC bằng cáp USB, bạn có thể làm theo các bước sau:
● Bước 1: Chuẩn bị một chiếc tay cầm DualSense PS5, một cáp USB loại chuyển đổi USB type C sang USB type A (USB tiêu chuẩn).
● Bước 2: Kết nối tay cầm với PC: Đảm bảo tay cầm DualSense PS5 không được kết nối với PS5 hoặc bất kỳ thiết bị nào khác. Bạn sẽ thấy một cổng USB type C trên thân tay cầm DualSense PS5, hãy cắm một đầu cáp USB vào cổng này. Kết nối đầu còn lại của cáp USB với cổng USB type A trên PC.
● Bước 3: Đợi PC nhận diện tay cầm DualSense.
● Bước 4: Kiểm tra và sử dụng: Sau khi tay cầm được nhận diện, bạn có thể kiểm tra bằng cách vào Control Panel trên PC > Hardware and Sound > Devices and Printers, bạn sẽ thấy DualSense PS5 được liệt kê tại đây với tư cách là một thiết bị điều khiển.
Bây giờ bạn có thể sử dụng tay cầm DualSense PS5 để chơi game và tận hưởng trải nghiệm chơi game độc đáo của nó trên PC.
3. Một số thông tin cần biết khi ghép nối tay cầm PS5 với PC

Một số thông tin cần biết khi ghép nối tay cầm PS5 với PC
Việc kết nối tay cầm với PC giúp các game thủ thoải mái hơn khi chiến game, tuy nhiên điều này có thể làm xuất hiện một số hạn chế. Đối với DualSense PS5, một số tính năng sẽ được cung cấp khi người dùng chơi game trên console của Sony nhưng lại không được hỗ trợ trên PC, bao gồm:
● Không hỗ trợ tính năng phản hồi xúc giác.
● Không hoạt động tính năng Adaptive Triggers (cảm biến lực nhấn).
● Người chơi có thể phải thiết lập lại cấu hình nút cho từng trò chơi khác nhau.
4. Tổng kết
Hy vọng những nội dung về cách kết nối tay cầm với PC mà Siêu Thị Điện Máy - Nội Thất Chợ Lớn vừa gửi đến sẽ giúp bạn ghép nối thành công hai thiết bị với nhau để nhanh chóng trải nghiệm những trận chiến đỉnh cao trong các tựa game yêu thích. Nếu muốn khám phá nhiều thông tin thú vị về các loại máy chơi game, mời bạn ghé thăm chuyên mục Kinh nghiệm mua sắm để đọc thêm nhiều bài viết khác!
>>> Xem thêm: Nên mua PS4 hay PS5? Review 2 loại tay cầm chơi game của Sony
Tham khảo thêm các mẫu máy chơi game đang bán chạy tại Siêu Thị Điện Máy - Nội Thất Chợ Lớn:
Bài viết này có giúp ích cho bạn không?
Bài viết liên quan

Chỉ số RPM là gì? Những thông tin quan trọng cần biết
23,275
Có nên mua tai nghe chụp tai không? Mẹo mua tai nghe chụp tay
791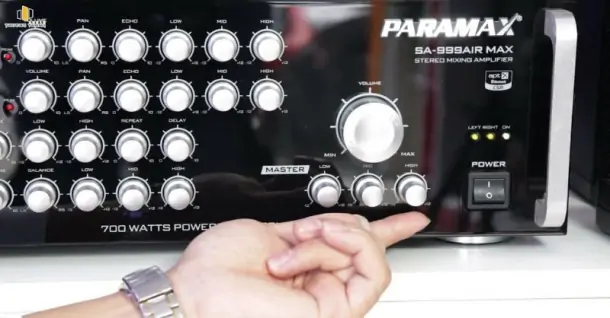
Cách chỉnh amply Paramax hát karaoke cực hay
8,115![[Giải đáp] Đĩa game PS4 có chơi được trên PS5 không?](http://cdn11.dienmaycholon.vn/filewebdmclnew/DMCL21/Picture//News/News_expe_7111/7111_610.png.webp)
[Giải đáp] Đĩa game PS4 có chơi được trên PS5 không?
6,216
Cách chỉnh amply Boston Audio nghe nhạc hay
5,683
Hướng dẫn sử dụng amply Denon AVR-X2700HBKE2
2,569Tải app Dienmaycholon
Tải app theo dõi thông tin đơn hàng và hàng ngàn voucher giảm giá dành cho bạn.

Tin nổi bật

Giảm 20% Khi Di Chuyển Cùng Be Tại Điện Máy Chợ Lớn
Khi khách hàng đặt xe trên ứng dụng Be chọn “Điện máy Chợ Lớn” là điểm đến hoặc điểm đi sẽ được giảm giá 20%, tối đa 50.000đ. ...280
Be Tặng Combo Trị Giá 1.4 Triệu Khi Mua Sắm Tại Điện Máy Chợ Lớn
- Khi khách hàng mua hàng tại Điện Máy Chợ Lớn với hóa đơn từ 500.000đ sẽ được tặng combo 28 voucher trị giá 1.400.000đ từ Be (xe công nghệ) ...281
Chill Quà Philips – Chill Hè Cực Vip
Ưu đãi chào hè dành cho khách hàng mua sắm sản phẩm Philips tại Điện Máy Chợ Lớn trên toàn quốc (Bao gồm Online) từ 01/05 đến 30/06/2024 ...210
Bật Sharp Tươi Lành, Thêm Quà Thêm Tươi
Khách hàng mua máy điều hòa Sharp theo như danh sách bên dưới đều được tham gia chương trình như sau: - Thẻ cào trúng thưởng - Tăng thêm phí dịch vụ vệ sinh máy điều hòa khi mua máy điều hòa Sh...2094
Mừng Daikin 100 Năm, Quay Trúng Quà 100%
Tham gia tìm hiểu ngay quá trình phát triển 1 thế kỷ qua của thương hiệu Daikin - Chuyên gia không khí hàng đầu Nhật Bản với hoạt động đáp đúng và trúng quà 100% trên landing page https://100nam.daiki...3741














