- Tủ lạnh giảm sốc đến 50% Khuyến mãi mới
- SALE KHỔNG LỒ - GIẢM SỐC 21 - 50%
- Tháng Panasonic - quà ngập nhà
- Đổi tủ lạnh - Máy lạnh cũ lấy PANASONIC thu hồi 2 triệu
- Đổi máy giặt cũ lấy PANASOIC thu hồi 2 triệu
- Tháng 9 may mắn cũng Panasonic
- Nội thất sale khổng lồ
![Khuyến mãi mới]()
- Máy giặt giảm sốc đến 50%
- Gia dụng giảm sốc đến 50%
- Trả góp 0% & Khuyến mãi
- Kinh nghiệm mua sắm
Thử ngay các cách khôi phục ảnh đã xóa trên iPhone đơn giản
43,171Chỉ vì một cú chạm nhẹ vào màn hình mà bạn đã vô tình xóa đi những hình ảnh quan trọng được lưu trữ trên chiếc điện thoại iPhone của bạn. Đừng lo lắng, bạn có thể lấy lại tất cả hình ảnh đã xóa chỉ với một vài thao tác đơn giản bằng cách xem ngay 8 cách khôi phục ảnh đã xóa trên iPhone trong bài viết dưới đây!
Các phương thức khôi phục ảnh đã xóa trong bài viết này được áp dụng trên tất cả các phiên bản iPhone. Bạn chỉ cần thực hiện theo các bước hướng dẫn chi tiết dưới đây là có thể khôi phục hình ảnh đã xóa trên iPhone thành công. |
1. TOP 8 cách khôi phục hình ảnh đã xóa gần đây trên iPhone
Dưới đây là những cách khôi phục hình ảnh đã xóa gần đây trên iPhone cực kỳ đơn giản và hiệu quả. Các bước này được thực hiện mẫu trên iPhone 14 Pro Max 512GB tím đến từ Apple.
1.1. Lấy lại ảnh đã xóa bằng album ảnh trên điện thoại
Có thể bạn chưa biết, hình ảnh và video sau khi xóa sẽ được chuyển đến mục Album ảnh đã xóa gần đây. Chúng sẽ được lưu trữ trong thư mục này trong 30 ngày và sau đó mới bị xóa hoàn toàn. Do đó, bạn có thể vào mục Recently Deleted kiểm tra và khôi phục hình ảnh đã xóa trong khoảng thời gian này.
- Bước 1: Mở Album ảnh > Truy cập vào mục Recently Deleted (Đã xóa gần đây) > Nhấn “Chọn” trên góc phải màn hình.
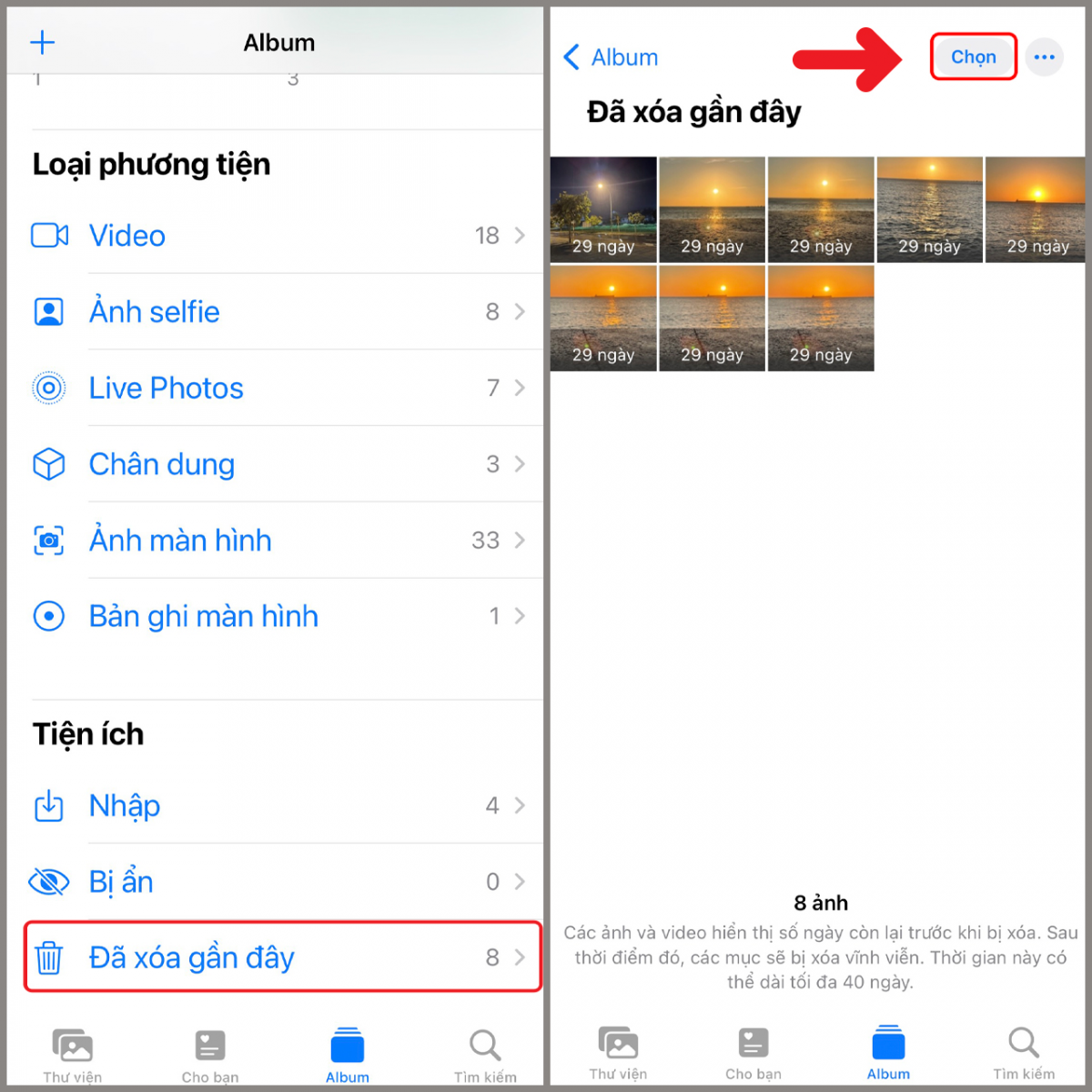
Truy cập vào mục Ảnh đã xóa gần đây để chọn ảnh muốn khôi phục
- Bước 2: Nhấn chọn hình ảnh muốn khôi phục > Chọn “Khôi phục”.
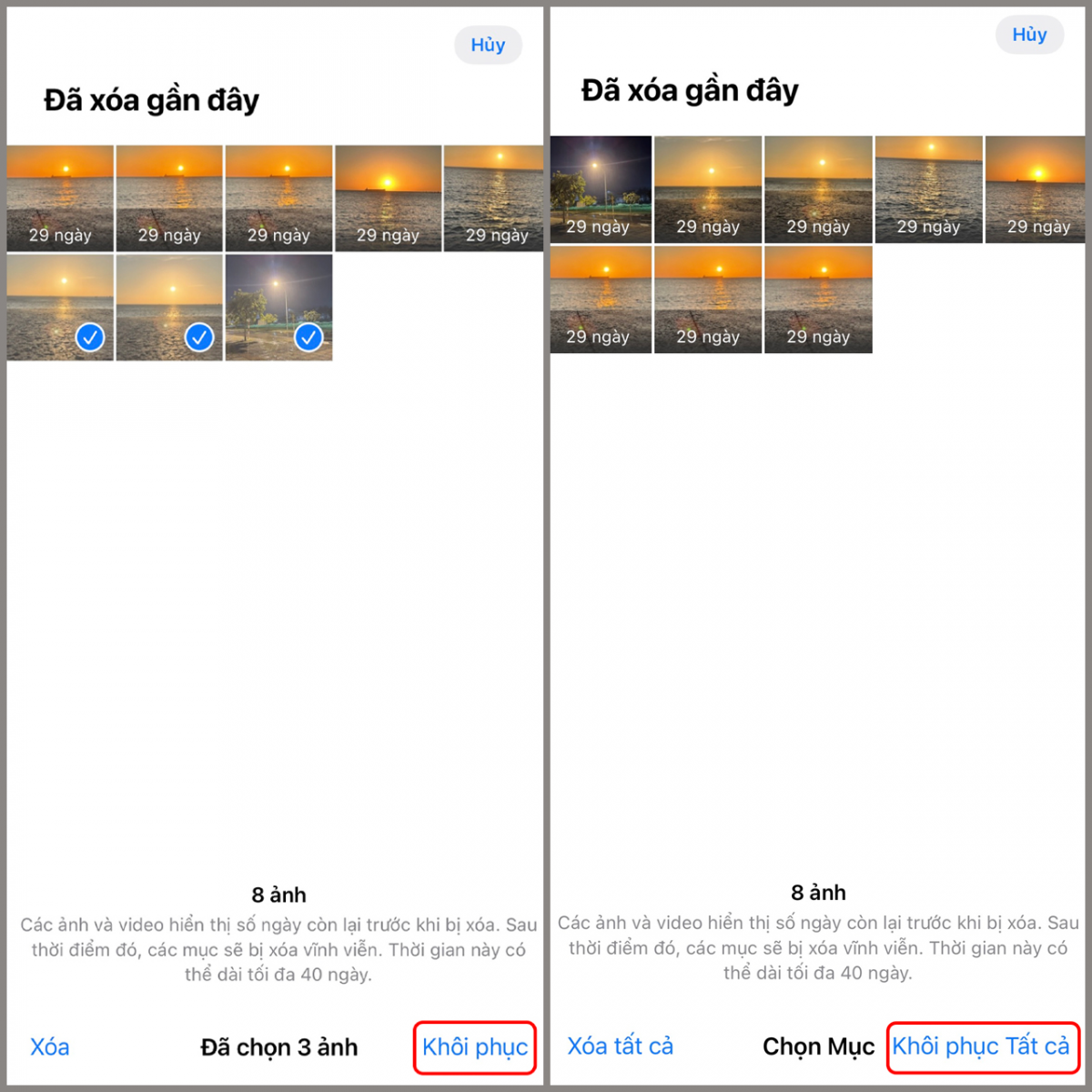
Chọn ảnh và nhấn chọn khôi phục để lấy lại ảnh đã xóa
Lưu ý: Bạn có thể nhấn Khôi phục tất cả để lấy lại tất cả ảnh trong mục Đã xóa gần đây mà không cần chọn ảnh.
1.2. Mẹo khôi phục ảnh đã xóa trên iCloud
Hình ảnh đã bị xóa có thể được sao lưu trên tài khoản iCloud nếu iPhone của bạn đã kích hoạt tính năng đồng bộ này. Do đó, một trong những cách khôi phục ảnh đã xóa trên iPhone đơn giản nhất là vào tài khoản iCloud:
- Bước 1: Mở ứng dụng Settings (Cài đặt) trên giao diện iPhone > Nhấn chọn mục tên tài khoản thiết bị > Ấn vào mục iCloud.
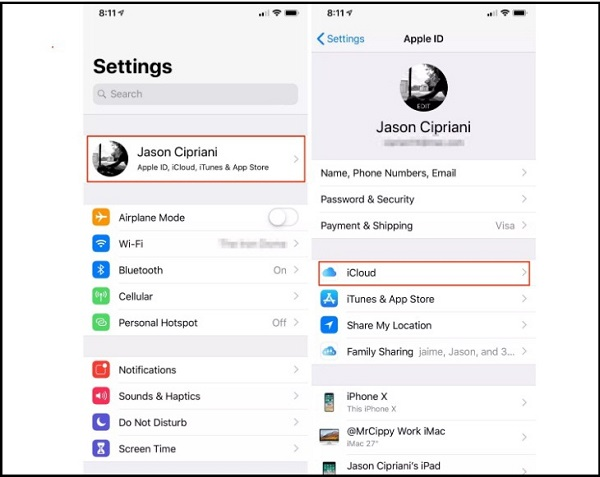
Mở ứng dụng Cài đặt để truy cập vào tài khoản iCloud trên iPhone
- Bước 2: Tại menu iCloud, tìm và ấn chọn mục iCloud Backup. Lúc này, giao diện mục iCloud Backup sẽ hiển thị thời gian sao lưu gần nhất.
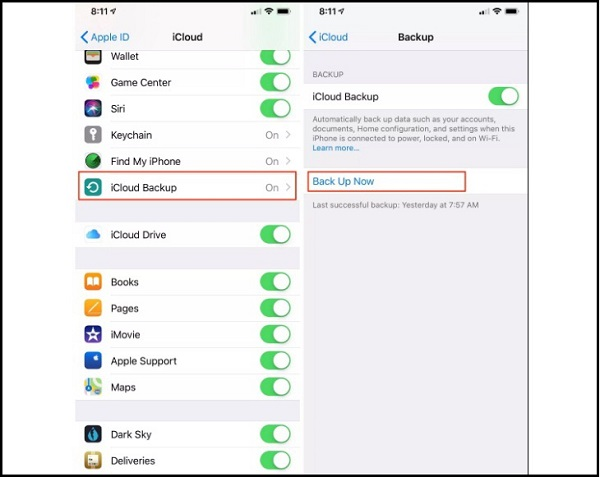
Thời gian sao lưu gần nhất hiển thị dưới mục Back Up Now
- Bước 3: Sau khi xác nhận hình ảnh bị xóa gần đây đã được sao lưu trên tài khoản iCloud, hãy truy cập vào ứng dụng Settings (Cài đặt) > Chọn General (Cài đặt chung) > Ấn nút Reset (Đặt lại) để khôi phục ảnh đã xóa.
1.3. Cách khôi phục ảnh đã xóa trong thư viện iPhone bằng iTunes
Tương tự iCloud, iTunes là phần mềm có tính năng sao lưu và đồng bộ hóa dữ liệu trên các thiết bị iOS. Bạn có thể dễ dàng lấy lại hình ảnh đã bị xóa bằng các truy cập vào công cụ iTunes theo các bước sau:
- Bước 1: Mở phần mềm iTunes trên máy tính thuộc hệ điều hành macOS > Kết nối iPhone với máy tính bằng cáp USB.
- Bước 2: Tại menu Settings (Cài đặt), nhấn chọn mục Summary (Tóm tắt) > Nhấn chọn Restore Back (Khôi phục bản sao lưu) tại mục Backup.
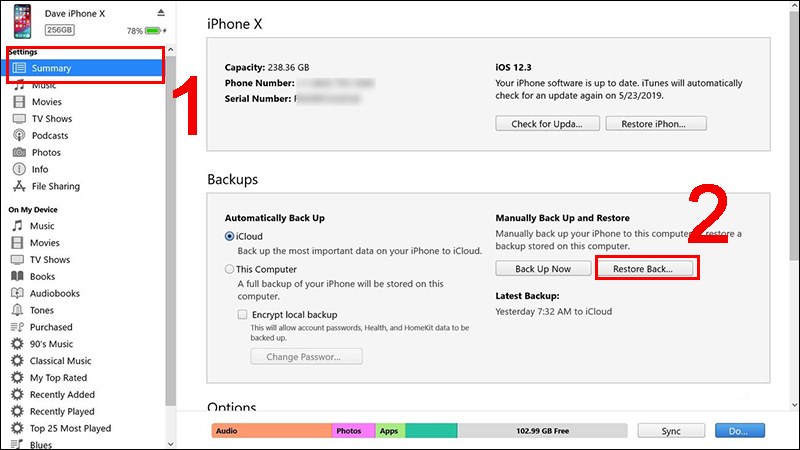
Vào mục Summary và chọn Restore Back tại giao diện phần mềm iTunes
- Bước 3: Nhấn chọn Restore để hoàn tất quá trình khôi phục hình ảnh.
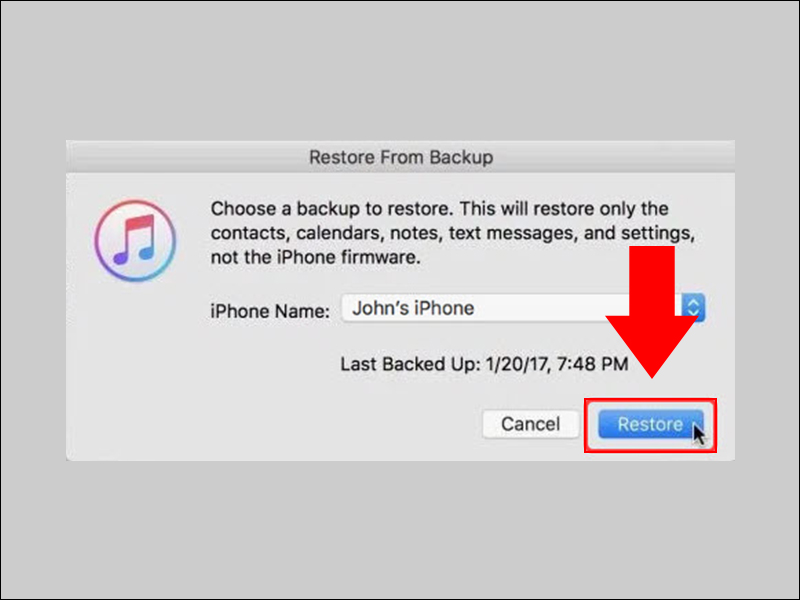
Nhấn chọn Restore để khôi phục ảnh đã xóa trên iPhone
Lưu ý: Phần mềm iTunes được ứng dụng trên phiên bản máy tính MacOS Mojave trở về trước.
1.4. Hướng dẫn khôi phục ảnh đã xóa trên iPhone bằng Finder
Finder có tính năng sao lưu và phục hồi dữ liệu tương tự như iTunes và được ứng dụng từ phiên bản macOS Catalina. Quá trình khôi phục hình ảnh từ bản sao lưu iPhone bằng Finder cực kỳ dễ dàng:
- Bước 1: Khởi động Finder trên Macbook > Kết nối với iPhone với máy tính bằng cáp USB > Chọn tên thiết bị iPhone trên giao diện Finder > Ấn chọn nút Restore iPhone.
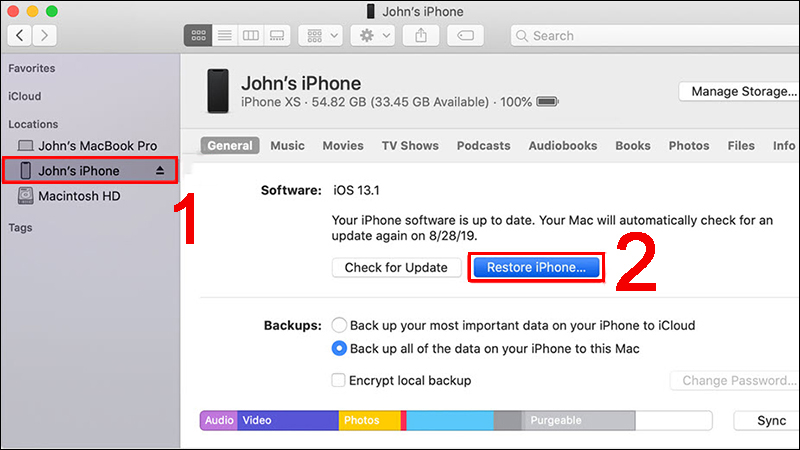
Chọn tên thiết bị iPhone và nhấn chọn Restore iPhone tại giao diện Finder
- Bước 2: Click vào nút Restore để khôi phục hình ảnh đã xóa trên iPhone.
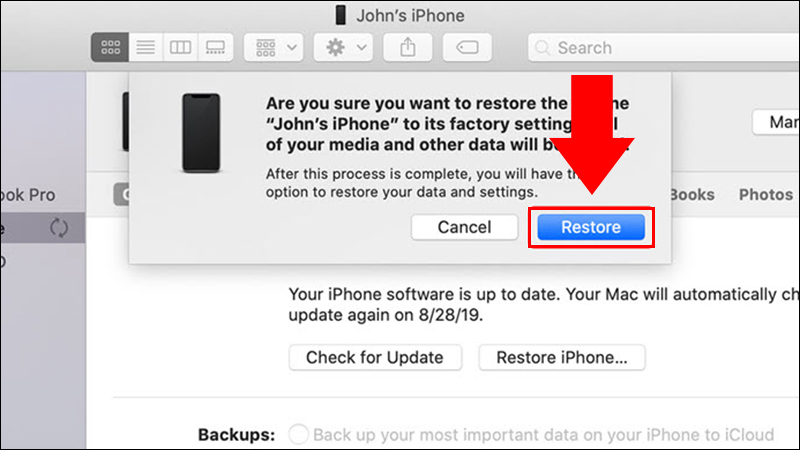
Click chuột vào ô Restore để hoàn tất khôi phục dữ liệu trên iPhone
1.5. Dùng phần mềm lấy lại ảnh đã xóa trên iPhone Disk Drill
Disk Drill là phần mềm có tính năng quét tìm kiếm và khôi phục lại dữ liệu đã bị mất hoặc thậm chí là bị xóa khỏi iPhone. Thuật toán mạnh mẽ của Disk Drill iPhone Recovery sẽ giúp bạn nhanh chóng lấy lại những hình ảnh đã lỡ xóa trước đó.
- Bước 1: Tải và cài đặt phần mềm Disk Drill trên máy tính. Link tải phần mềm: Tại đây.
- Bước 2: Kết nối thiết bị iPhone với máy tính. Nếu giao diện iPhone hiển thị hộp thoại xác nhận Độ tin cậy, hãy chọn “Tin cậy” và nhập mã mở khóa. Lưu ý đóng tất cả các chương trình đang khởi chạy trên Macbook (iTunes, iPhoto, Finder…).
- Bước 3: Mở Disk Drill > Nhấn chọn Get started để khởi chạy ứng dụng.
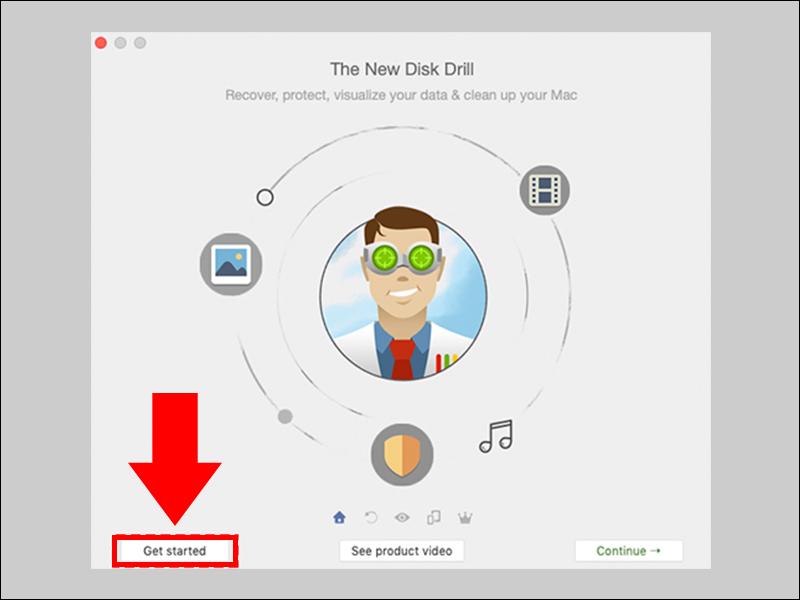
Nhấn chọn Get started để khởi chạy ứng dụng Disk Drill
- Bước 4: Ấn nút Recover tương ứng với thiết bị iPhone cần khôi phục ảnh > Nhập mật khẩu của iPhone nếu ứng dụng yêu cầu.
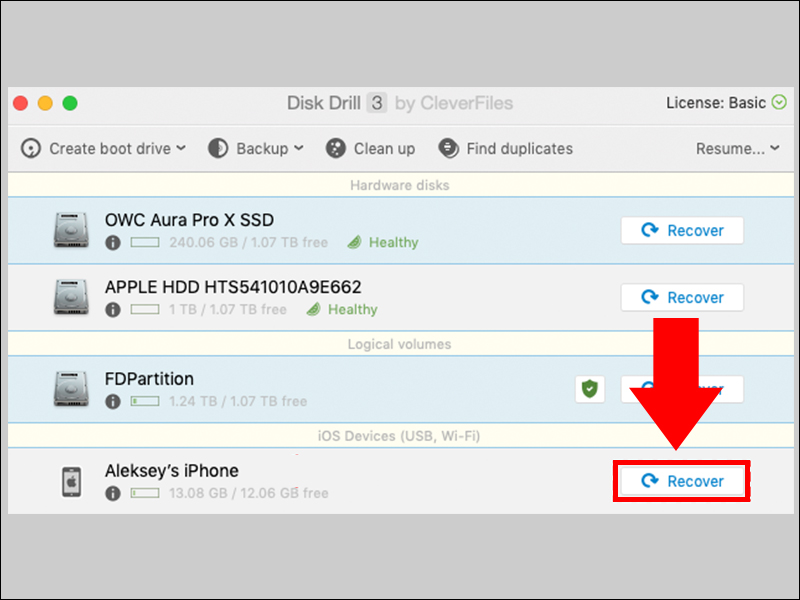
Nhấn chọn Recover tương ứng với thiết bị iPhone cần khôi phục ảnh
- Bước 5: Sau khi quét, giao diện Disk Drill sẽ hiển thị các tệp mà iPhone có thể lưu trữ. Hãy chọn xem tệp Photos để tiến hành khôi phục ảnh đã xóa.
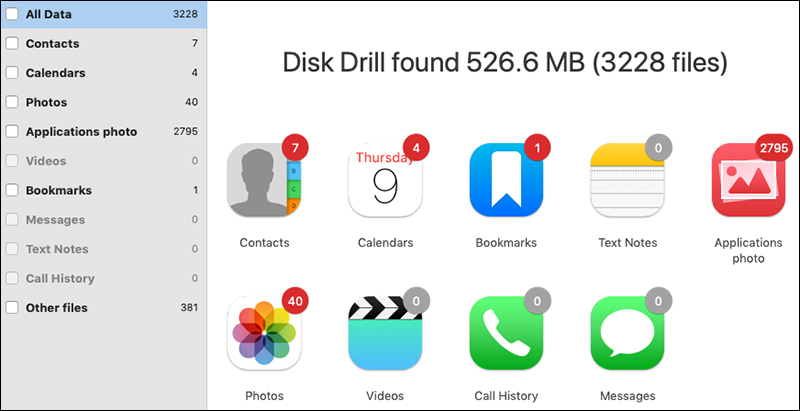
Các tệp mà Disk Drill hiển thị khi quá trình quét hoàn tất
- Bước 6: Tại mục Photos, đánh dấu ảnh muốn khôi phục > Chọn nơi lưu trữ ảnh khôi phục tại mục Choose folder… ở góc phải màn hình > Nhấn chọn Recovery để hoàn tất.
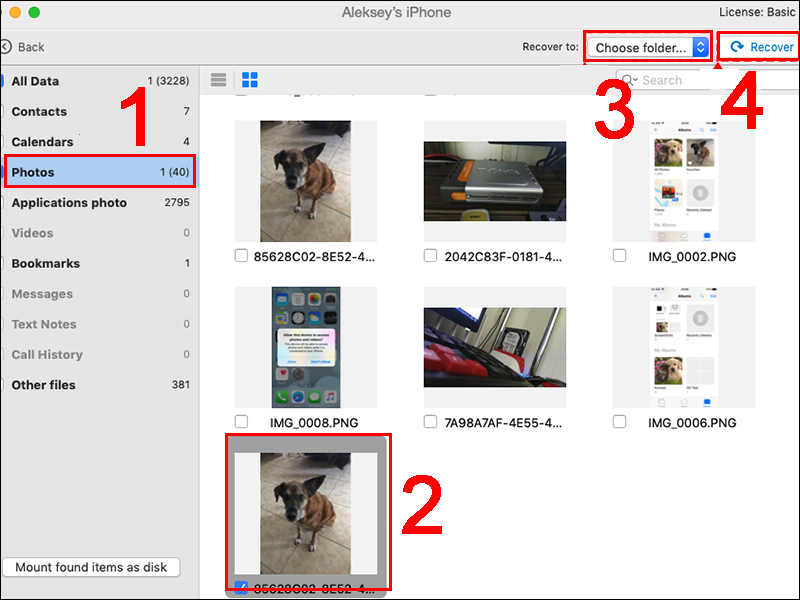
Các bước khôi phục ảnh đã xóa trên iPhone bằng Disk Drill
1.6. Khôi phục ảnh bị xóa ở iPhone bằng ứng dụng Dr.Fone
Dr.fone by Wondershare là một ứng dụng chạy Windows, có khả năng phục hồi dữ liệu cho các thiết bị iOS tốt nhất hiện nay. Bạn có thể sử dụng Dr.Fone để khôi phục lại ảnh bị xóa trên iPhone với các thao tác đơn giản sau:
- Bước 1: Tải phần mềm Dr.Fone tại đây và tiến hành cài đặt theo hướng dẫn.
- Bước 2: Kết nối iPhone với máy tính bằng cách sử dụng cáp USB > Khởi chạy Dr.fone và chọn tùy chọn Khôi phục dữ liệu iOS.
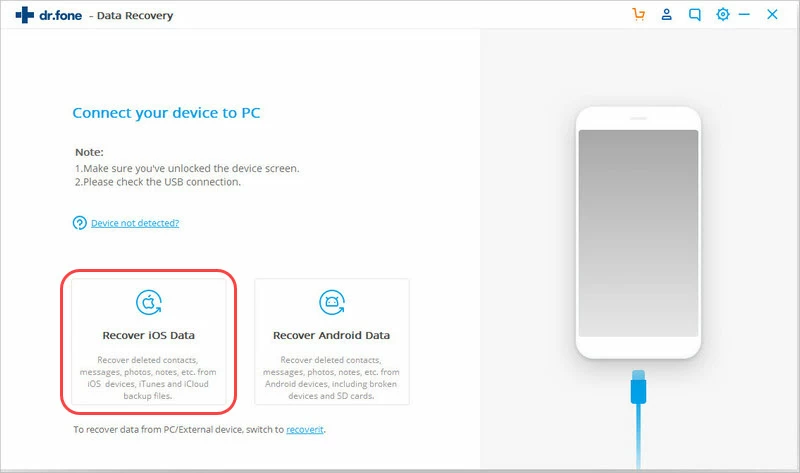
Khởi chạy Dr.fone và chọn mục Recover iOS Data
- Bước 3: Nhấn nút Start Scan (Bắt đầu quét) để tìm ảnh đã xóa.
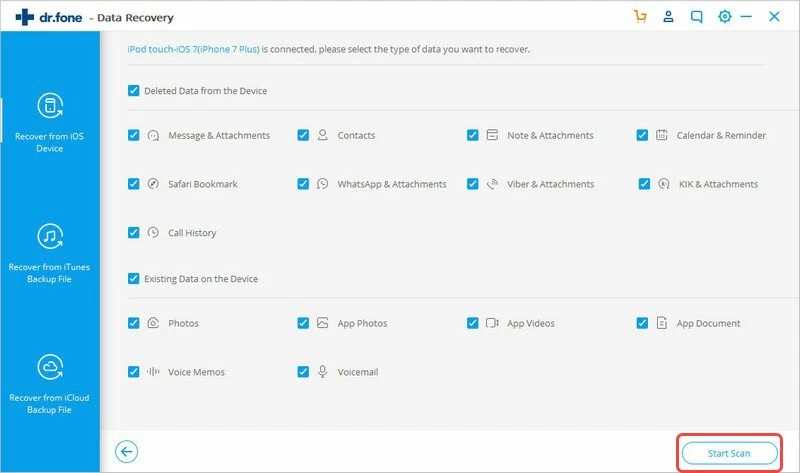
Nhấn chọn Start Scan để bắt đầu tiến trình quét ảnh đã xóa
- Bước 4: Tại menu tùy chọn, click chọn mục Camera Roll để xem những ảnh đã xóa > Đánh dấu ảnh muốn khôi phục > Nhấn chọn Restore to Device để khôi phục ảnh trên thiết bị iPhone.
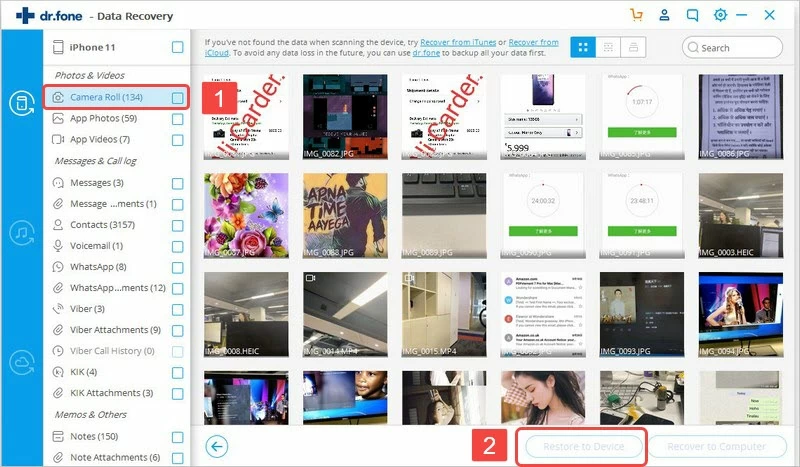
Các bước khôi phục ảnh bị xóa trên iPhone bằng ứng dụng Dr.fone
1.7. Cách lấy lại ảnh đã xóa trên iPhone bằng EaseUS MobiSaver
Những hình ảnh vô tình bị xóa trên iPhone sẽ được lấy lại nhanh chóng bằng công cụ EaseUS MobiSaver. Phần mềm này tương thích với máy tính hệ điều hành Windows, giúp bạn có thể dễ dàng khôi phục ảnh bị mất mà không tốn bất kỳ khoản phí nào.
- Bước 1: Tải ứng dụng EaseUS MobiSaver về máy tính tại đây và cài đặt theo trình tự hướng dẫn.
- Bước 2; Kết nối iPhone với máy tính bằng cáp USB > Khởi chạy ứng dụng > Click chọn Scan để bắt đầu tiến trình quét bộ nhớ iPhone.
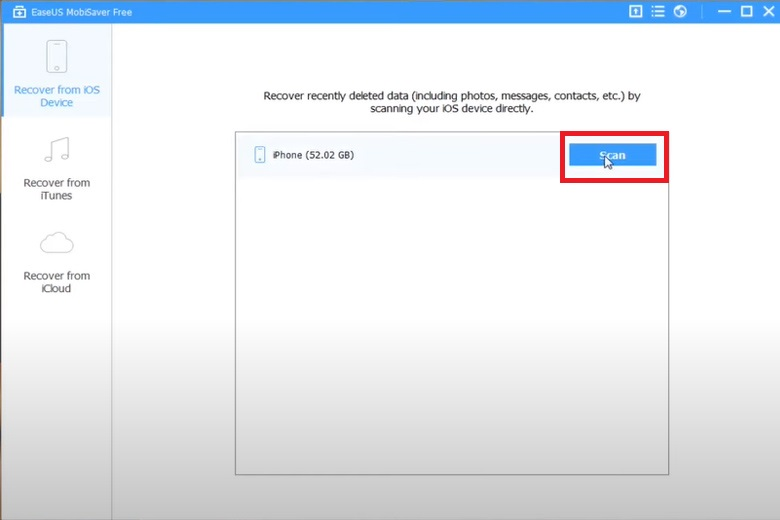
Nhấn chọn Scan để bắt đầu tiến trình quét bộ nhớ trên iPhone
- Bước 3: Ấn chọn mục Photos tại menu tùy chọn > Đánh dấu hình ảnh muốn khôi phục > Nhấn chọn nút Recover ở góc phải màn hình.
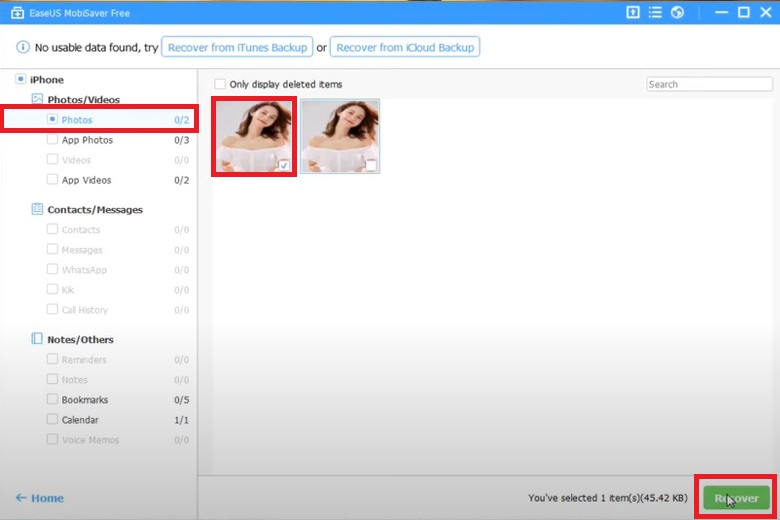
Các bước khôi phục ảnh bị xóa bằng công cụ EaseUS MobiSaver trên máy tính
- Bước 4: Chọn thư mục để lưu trữ hình ảnh vừa khôi phục > Hoàn tất bằng cách ấn chọn Select Folder.
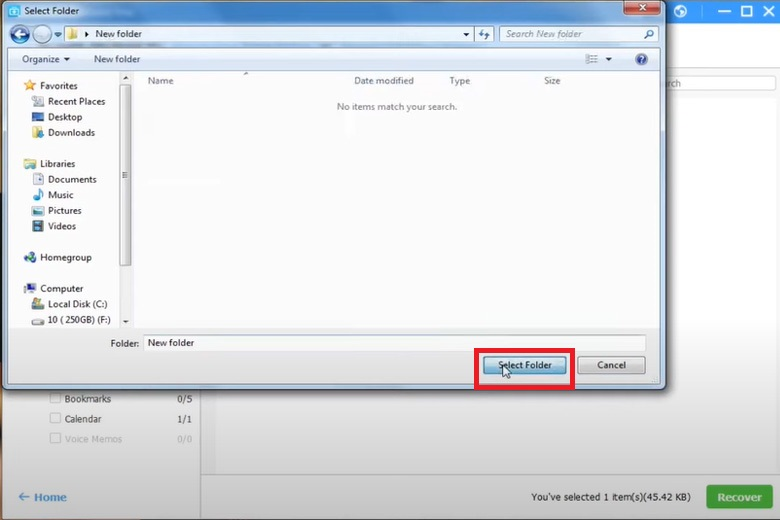
Chọn thư mục trên máy tính để lưu trữ hình ảnh vừa được khôi phục
1.8. Cách khôi phục ảnh đã xóa trên iPhone bằng Get Backup Pro
Get Backup Pro được biết đến là một phần mềm có tính năng sao lưu và đồng bộ hóa dữ liệu cực kỳ hữu hiệu. Những hình ảnh vừa xóa trên iPhone có thể vẫn được lưu trữ an toàn trong vùng lưu trữ đám mây của Get Backup Pro. Khi sử dụng ứng dụng này, bạn được phép khôi phục các tệp hình ảnh đã xóa từ kho lưu trữ một cách dễ dàng.

Phần mềm Get Backup Pro cho phép khôi phục hình ảnh bị xóa nhanh chóng
2. Những câu hỏi thường gặp về việc xóa ảnh trên iPhone
Dưới đây là giải đáp chi tiết một số câu hỏi thường gặp liên quan đến vấn đề xóa và khôi phục ảnh trên iPhone:
2.1 Ảnh bị xóa trong iPhone nằm ở đâu?
Hình ảnh bị xóa đi sẽ không lập tức mất khỏi hoàn toàn trên thiết bị iPhone mà sẽ được chuyển đến mục Recently Deleted (Đã xóa gần đây) trong Album ảnh. Chúng sẽ được lưu trữ tại đây trong vòng 30 ngày và sẽ bị xóa vĩnh viễn sau thời gian này.
2.2 Có thể lấy lại ảnh đã xóa vĩnh viễn trên iPhone không?
Câu trả lời là CÓ. Bạn hoàn toàn có thể khôi phục hình ảnh đã xóa vĩnh viễn trên iPhone nhờ vào các phần mềm hỗ trợ như iTunes, Finder, Disk Drill, Dr.Fone, EaseUS MobiSaver…
Tuy nhiên, cách khôi phục ảnh đã xóa vĩnh viễn trên điện thoại di động khá phức tạp, đòi hỏi người thực hiện phải có chuyên môn cao. Hơn hết, khả năng khôi phục thành công sẽ giảm dần theo thời gian và dữ liệu được lấy lại có thể bị thiếu hoặc xảy ra lỗi. Vì vậy, bạn nên tiến hành khôi phục hình ảnh bị xóa trong thời gian sớm nhất.
2.3 Lưu ý nào để tránh tình trạng mất ảnh trên iPhone?
Để tránh trường hợp hình ảnh quan trọng bị xóa nhầm và bị mất hoàn toàn do không thể khôi phục được, bạn nên lưu ý một số vấn đề sau:
- Tạo bản sao lưu iPhone trên nhiều nền tảng: Bên cạnh việc kích hoạt tính năng iCloud của Apple, hãy tạo bản sao lưu iPhone trên các ứng dụng iTunes, Finder.
- Sử dụng dịch vụ lưu trữ đám mây khác: Hãy tạo một bản sao dữ liệu hình ảnh trên các hệ thống lưu trữ trực tuyến như Google Photos, Mega. Những hệ thống này giúp lưu giữ hình ảnh an toàn ngay cả khi tệp dữ liệu đã bị xóa vĩnh viễn khỏi iPhone hoặc iCloud.
- Tăng khả năng bảo mật cho iPhone: Hãy kích hoạt khóa iPhone và Face ID hoặc Touch ID để không ai có thể truy cập vào xem và xóa ảnh khi chưa có sự cho phép của bạn.
Như vậy, bài viết trên đây đã hướng dẫn chi tiết các cách khôi phục ảnh đã xóa trên iPhone cực kỳ đơn giản. Hy vọng rằng những thông tin chia sẻ này có thể hỗ trợ bạn lấy lại được những hình ảnh đã bị xóa dễ dàng và nhanh chóng.
Tham khảo thêm các mẫu điện thoại iPhone đang bán tại Siêu Thị Điện Máy - Nội Thất Chợ Lớn:
Bài viết này có giúp ích cho bạn không?
Bài viết liên quan

Cách ẩn số like trên Facebook bằng điện thoại, máy tính
74,323
So sánh iPhone 11 và iPhone 12: Đâu là lựa chọn tốt nhất?
46,965
7 cách tải nhạc về điện thoại đơn giản, nhanh chóng
211,633
Hướng dẫn cách bật kiếm tiền trên TikTok nhanh chóng
177,409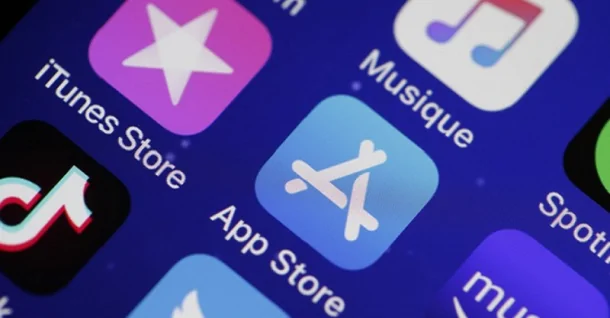
Cách tải GTA 5 trên điện thoại miễn phí, cực đơn giản và nhanh chóng
92,372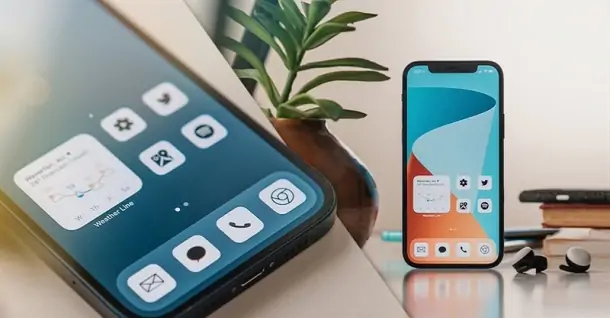
Tổng hợp các cách đổi giao diện iPhone cực đẹp, siêu dễ CHỈ 5S
64,717Tải app Dienmaycholon
Tải app theo dõi thông tin đơn hàng và hàng ngàn voucher giảm giá dành cho bạn.

Tin nổi bật

Mừng Daikin 100 Năm, Quay Trúng Quà 100%
Tham gia tìm hiểu ngay quá trình phát triển 1 thế kỷ qua của thương hiệu Daikin - Chuyên gia không khí hàng đầu Nhật Bản với hoạt động đáp đúng và trúng quà 100% trên landing page https://100nam.daiki...75
LG - Tháng 4 Quà Đậm, Hoàn Thiện Tổ Ấm
Tặng máy hút bụi cầm tay trị giá 19.990.000đ khi mua máy giặt LG WashTower Tặng tủ lạnh LG ngăn đá trên trị giá 13.990.000đ khi mua LG Styler ...156
Mua Điều Hòa Châu Âu, Tặng Kèm Quà Đến 2 Tỷ
Nhận ngay 01 quạt bàn Comfee khi mua một trong 5 mã sản phẩm điều hòa không khí Comfee ...279
Hướng Dẫn Khách Hàng Kích Hoạt Bảo Hành Điện Tử, Máy Lạnh Panasonic
Khách hàng khi mua sắm sản phẩm Máy lạnh - Tivi - Tủ lạnh - Máy giặt Panasonic tại Điện Máy Chợ Lớn trên toàn quốc (Bao gồm Online) tự kích hoạt bảo hành qua tin nhắn ...755
Danh sách sản phẩm áp dụng bộ phiếu mua hàng
* Bộ phiếu mua hàng (PMH) trị giá 8 triệu bao gồm: PMH giảm 3 triệu mua Máy lọc nước, PMH giảm 3 triệu khi mua Bếp, PMH giảm 1 triệu khi mua Bộ nồi, PMH giảm 1 triệu khi mua Máy ép trái cây & Nồi cơm ...430912


























