- Tủ lạnh giảm sốc đến 50% Khuyến mãi mới
- SALE KHỔNG LỒ - GIẢM SỐC 21 - 50%
- Tháng Panasonic - quà ngập nhà
- Đổi tủ lạnh - Máy lạnh cũ lấy PANASONIC thu hồi 2 triệu
- Đổi máy giặt cũ lấy PANASOIC thu hồi 2 triệu
- Tháng 9 may mắn cũng Panasonic
- Nội thất sale khổng lồ
![Khuyến mãi mới]()
- Máy giặt giảm sốc đến 50%
- Gia dụng giảm sốc đến 50%
- Trả góp 0% & Khuyến mãi
- Kinh nghiệm mua sắm
Mách bạn cách đổi tên file hàng loạt trên máy tính cực dễ
14,803Nhiều người dùng máy tính tốn khá nhiều thời gian cho việc đổi tên từng file. Vậy liệu có cách đổi tên file hàng loạt dễ dàng và nhanh chóng không? Hãy tham khảo ngay cách đặt tên file hàng loạt cực đơn giản trong bài viết sau đây nhé!
1. Hướng dẫn cách đổi tên file hàng loạt trên Window 7, 8, 10
Có thể đặt tên file hàng loạt trên Window 7, 8 và 10 theo cách sau đây:
1.1 Dùng Window Explorer/File Explorer
Các bước thực hiện như sau:
- Bước 1: Chọn tất cả các file muốn đổi tên hoặc nhấn tổ hợp phím Ctrl + A. Hoặc chọn tập tin không nằm liền kề, bạn nhấn giữ phím Ctrl rồi bấm chọn từng file. Sau đó click chuột phải và file bất kỳ và bấm chọn Rename.
- Bước 2: Thay đổi tên rồi bấm Enter hoặc đưa click chuột vào vị trí khác.
 Ngay tại thư mục chứa các file, bạn có thể thực hiện đổi tên chỉ với 2 bước đơn giản.
Ngay tại thư mục chứa các file, bạn có thể thực hiện đổi tên chỉ với 2 bước đơn giản.
1.2 Thử Command Prompt
Ngoài ra, bạn có thể đổi tên nhiều file cùng lúc bằng Command Prompt như cách sau:
- Bước 1: Truy cập vào thư mục chứa danh sách file cần đổi tên. Sau đó, nhấp chuột vào thanh chứa đường dẫn, chọn Copy address.
- Bước 2: Ở thanh Window Search, nhập cmd. Từ kết quả tìm kiếm, chọn Command Prompt.
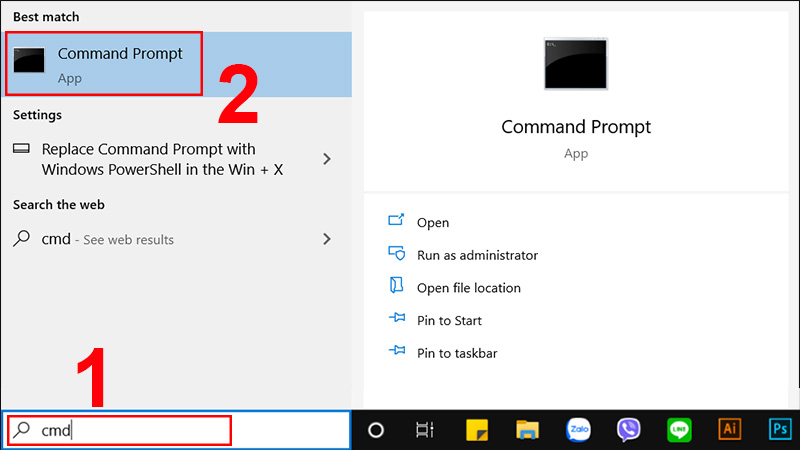 Với tính năng Command Prompt của máy tính, việc đổi tên thư mục trở nên dễ dàng và nhanh chóng.
Với tính năng Command Prompt của máy tính, việc đổi tên thư mục trở nên dễ dàng và nhanh chóng.
- Bước 3: Ở giao diện Command Prompt, nhập “cd[dấu cách]” nhấn Paste (Ctrl + V) địa chỉ copy ở bước 1. Sau đó nhấn Enter.
- Bước 4: Đổi tên file hàng loạt theo ý muốn như sau:
- Đổi tên file nhưng giữ phần mở rộng với lệnh:
ren tên file hiện tại*.* tên file muốn đổi*.
Ví dụ: Khi bạn dùng lệnh ren img*.*dmcl*.* thì tên của các file đồng loạt đổi thành dmcl.
- Thay đổi phần mở rộng của toàn bộ file sử dụng lệnh:
ren *.đuôi của file hiện tại*.đuôi muốn đổi.
Ví dụ: Với lệnh ren *.docx*.txt, các file có đuôi .docx được đổi thành .txt
1.3 Sử dụng PowerShell
Sau đây là hướng dẫn chỉnh sửa tên file hàng loạt bằng PowerShell:
- Bước 1: Vào thư mục chứa các file cần đổi tên, chọn File rồi bấm chọn Open Windows PowerShell. Tiếp đến nhấn vào Open Windows PowerShell.
 Truy cập Powershell để chỉnh sửa tên nhiều file cùng lúc nhanh chóng và dễ dàng.
Truy cập Powershell để chỉnh sửa tên nhiều file cùng lúc nhanh chóng và dễ dàng.
- Bước 2: Đổi tên tập tin theo ý muốn như sau:
Dir | Rename-Item –NewName { $_.name –replace "tên tệp hiện tại","tên tệp mới" }
1.4 Dùng code, file .vbs
Với cách đổi tên file hàng loạt này, bạn làm theo hướng dẫn như sau:
- Bước 1: Nhấn chọn tất cả tập tin cần đổi tên rồi bấm Copy. Sau đó nhấn tổ hợp Windows + R, tiếp theo khung tìm kiếm gõ Notepad rồi bấm OK.
Truy cập vào Notepad là bước đầu tiên để chỉnh sửa tên nhiều tập cùng lúc bằng cách tạo file .vbs.
- Bước 2: Dán đoạn dưới đây vào Notepad rồi lưu lại với đuôi .vbs:
set fso = CreateObject(“Scripting.FileSystemObject”) set root = fso.getFolder(“Đường dẫn nơi lưu thư mục có các file cần đổi tên“) Dim number for each file in root.Files number=number+1 file.Name = “Nhập tên muốn đổi” & number & “.” & fso.GetExtensionName(file.Name) next |
Chỉ cần thêm đường dẫn nơi lưu thư mục có các file cần đổi tên, sau đó nhấn đúp chuột vào file là đã có thể hoàn thành.
2. ‘Bật mí’ cách đổi tên hàng loạt file trên macOS (MacBook)
Người dùng có thể sử dụng công cụ Finder có sẵn trên MacBook để đổi tên nhiều file cùng lúc. Cách thực hiện như sau:
- Bước 1: Chọn các tập tin muốn đổi tên, click chuột phải rồi bấm Đổi tên [số lượng] mục.
![Chọn số lượng file muốn đổi tên, sau đó bấm vào Đổi tên [số lượng] mục.](http://cdn11.dienmaycholon.vn/filewebdmclnew/public/userupload/files/chon-so-luong-file-muon-doi.png) Chọn số lượng file muốn đổi tên, sau đó bấm vào Đổi tên [số lượng] mục.
Chọn số lượng file muốn đổi tên, sau đó bấm vào Đổi tên [số lượng] mục.
- Bước 2: Tại giao diện mới hiện ra, thực hiện thiết lập các tùy chọn như sau:
- Tại menu dropdown, bấm Định dạng (Format).
- Trong mục Định dạng tên (Name Format), chọn Tên và chỉ mục (Name and index).
- Tại mục Định dạng tùy chỉnh, nhập tên file muốn đổi.
- Ở phần Địa Điểm (Where), chọn Sau tên (After) để đặt số nằm sau tên file thay đổi.
- Tại mục Bắt đầu số từ (Start number at), điền thứ tự các file bắt đầu bằng số mấy.
Sau cùng, bấm Đổi tên (Rename) để hoàn thành.
3. Sử dụng phần mềm để đặt tên file hàng loạt
Bên cạnh các cách chỉnh sửa tên file hàng loạt trên, bạn cũng có thể sử dụng các phần mềm thay đổi tên tập tin như ReNamer, File Renamer Basic, Advanced Renamer,...
Trên đây là toàn bộ chia sẻ về cách đổi tên file hàng loạt trên máy tính. Hy vọng có thể giúp bạn thao tác trên máy tính nhanh chóng, phục vụ quá trình học tập và làm việc hiệu quả hơn.
Bài viết này có giúp ích cho bạn không?
Bài viết liên quan
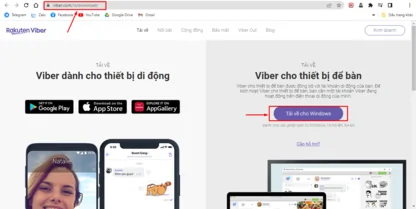
Cách tải, cài đặt Viber trên máy tính và điện thoại nhanh chóng
18,403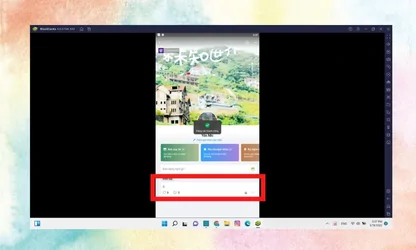
Cách đăng nhật ký Zalo trên máy tính đơn giản CHỈ 10 GIÂY
15,654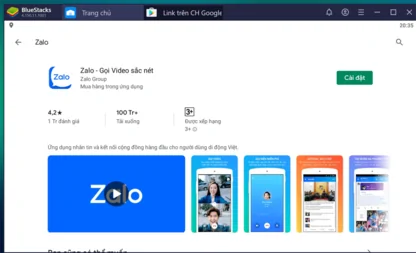
Chia sẻ cách xem nhật ký Zalo trên máy tính cực đơn giản
9,847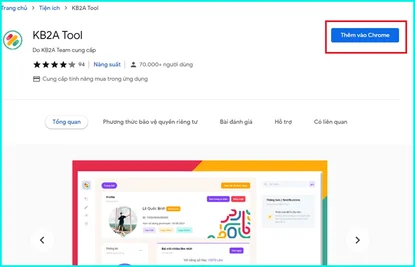
Cách cài tin nhắn tự gửi trên Messenger đơn giản nhất
24,078
Máy tính tự khởi động lại liên tục: Nguyên nhân và cách khắc phục
79,811
Cách kết nối Bluetooth với máy tính Windows nhanh, đơn giản
31,298Tải app Dienmaycholon
Tải app theo dõi thông tin đơn hàng và hàng ngàn voucher giảm giá dành cho bạn.

Tin nổi bật

Mừng Daikin 100 Năm, Quay Trúng Quà 100%
Tham gia tìm hiểu ngay quá trình phát triển 1 thế kỷ qua của thương hiệu Daikin - Chuyên gia không khí hàng đầu Nhật Bản với hoạt động đáp đúng và trúng quà 100% trên landing page https://100nam.daiki...6
LG - Tháng 4 Quà Đậm, Hoàn Thiện Tổ Ấm
Tặng máy hút bụi cầm tay trị giá 19.990.000đ khi mua máy giặt LG WashTower Tặng tủ lạnh LG ngăn đá trên trị giá 13.990.000đ khi mua LG Styler ...146
Mua Điều Hòa Châu Âu, Tặng Kèm Quà Đến 2 Tỷ
Nhận ngay 01 quạt bàn Comfee khi mua một trong 5 mã sản phẩm điều hòa không khí Comfee ...265
Hướng Dẫn Khách Hàng Kích Hoạt Bảo Hành Điện Tử, Máy Lạnh Panasonic
Khách hàng khi mua sắm sản phẩm Máy lạnh - Tivi - Tủ lạnh - Máy giặt Panasonic tại Điện Máy Chợ Lớn trên toàn quốc (Bao gồm Online) tự kích hoạt bảo hành qua tin nhắn ...745
Danh sách sản phẩm áp dụng bộ phiếu mua hàng
* Bộ phiếu mua hàng (PMH) trị giá 8 triệu bao gồm: PMH giảm 3 triệu mua Máy lọc nước, PMH giảm 3 triệu khi mua Bếp, PMH giảm 1 triệu khi mua Bộ nồi, PMH giảm 1 triệu khi mua Máy ép trái cây & Nồi cơm ...430511














