- Tủ lạnh giảm sốc đến 50% Khuyến mãi mới
- SALE KHỔNG LỒ - GIẢM SỐC 21 - 50%
- Tháng Panasonic - quà ngập nhà
- Đổi tủ lạnh - Máy lạnh cũ lấy PANASONIC thu hồi 2 triệu
- Đổi máy giặt cũ lấy PANASOIC thu hồi 2 triệu
- Tháng 9 may mắn cũng Panasonic
- Nội thất sale khổng lồ
![Khuyến mãi mới]()
- Máy giặt giảm sốc đến 50%
- Gia dụng giảm sốc đến 50%
- Trả góp 0% & Khuyến mãi
- Kinh nghiệm mua sắm
iPhone gặp lỗi không tìm thấy AirDrop do đâu và mẹo khắc phục
36,589Khi sử dụng tính năng AirDrop trên điện thoại iPhone như iPhone 14 Pro Max 512GB người dùng không ít lần gặp phải lỗi không tìm thấy AirDrop. Như vậy, nguyên nhân gây ra lỗi này là gì và làm thế nào để khắc phục? Cùng theo dõi bài viết dưới đây của Điện Máy Chợ Lớn để có giải đáp chi tiết nhé!
1. Tại sao điện thoại iPhone không nhận được AirDrop?
AirDrop là một tính năng hữu ích được Apple phát triển và tích hợp trên iPhone (cũng như iPad, iPod) có hệ điều hành từ iOS 7 trở lên. Tính năng này cho phép chia sẻ các file hình ảnh, âm thanh, video, trang web giữa điện thoại iPhone với nhau một cách trơn tru, nhanh chóng. Tuy nhiên, đôi khi người dùng gặp phải tình trạng iPhone không tìm thấy AirDrop, làm cho trải nghiệm sử dụng bị gián đoạn. Nguyên nhân gây ra chủ yếu là do:
+ iPhone đang bật chế độ không làm phiền: Chế độ không làm phiền có thể chặn và không hiển thị thông báo, kể cả đó là AirDrop, dẫn đến bạn không thể chấp nhận hay từ chối dữ liệu.
+ Chế độ hiển thị AirDrop: AirDrop có 3 chế độ hiển thị là không nhận, chỉ danh bạ hoặc mọi người. Có thể, bạn đã lựa chọn sai đối tượng AirDrop nên xảy ra lỗi iPhone không nhận Airdrop.
+ iPhone khóa màn hình: Khi bạn khóa màn hình điện thoại thì iPhone cũng tự động nghỉ ngơi và ngắt kết nối, từ đó khiến thông báo về Airdrop không được hiển thị trên màn hình.
+ Điện thoại đang bật điểm truy cập cá nhân: Khi bật điểm truy cập cá nhân, sóng Internet có thể ngăn chặn người dùng chuyển dữ liệu qua tiện ích AirDrop.
+ Tệp dữ liệu truyền tải quá lớn: Việc gửi quá nhiều tệp tin cùng một lúc khiến AirDrop bị quá tải, không thể chuyển hay nhận được dữ liệu.
+ Sử dụng hệ điều hành cũ: Hệ điều hành bạn đang sử dụng quá cũ nên tính năng AirDrop không còn hoạt động tốt.

iPhone không tìm được AirDrop là do điện thoại sử dụng hệ điều hành cũ, tệp dữ liệu truyền tải quá lớn, iPhone khóa màn hình,...
2. Cách khắc phục lỗi AirDrop nhanh chóng và hiệu quả
Để khắc phục lỗi không tìm thấy AirDrop, người dùng hãy tham khảo 9 cách sau đây:
2.1. Tắt chế độ không làm phiền
Nếu bạn muốn iPhone tìm thấy Airdrop thành công thì cách đầu tiên là hãy tắt chế độ không làm phiền thông qua các bước sau:
Bước 1: Truy cập Cài Đặt và lựa chọn Không làm phiền.

Nhấp vào mục Không làm phiền trong Cài đặt.
Bước 2: Kéo thanh công cụ sang bên trái ở mục Không Làm Phiền để tắt chế độ này.

Kéo thanh công cụ sang bên trái để tắt chế độ Không làm phiền.
2.2. Khởi động lại iPhone
iPhone sau thời gian sử dụng đôi khi gặp phải lỗi phần mềm, trong đó bao gồm lỗi iPhone không nhận AirDrop. Lúc này, bạn nên khởi động lại iPhone để khôi phục hệ thống máy, sau đó thử lại tính năng AirDrop để xem liệu có tìm kiếm thành công hay không. Dưới đây là cách khởi động cho từng dòng iPhone cụ thể:
+ Dòng iPhone 6S, 6S Plus, SE trở về trước: Nhấn giữ nút nguồn và nút Home để tắt nguồn thiết bị.

Khởi động lại iPhone 6, 6S Plus, SE trở về trước với 2 thao tác nhấn đơn giản.
+ Dòng iPhone 7 và 7 Plus: Nhấn giữ cùng lúc nút nguồn và nút giảm âm lượng, đến khi logo Apple xuất hiện thì hãy thả tay ra.

Nhấn vào nút nguồn và nút giảm âm lượng để hởi động điện thoại iPhone 7 và 7 Plus.
+ Dòng iPhone 8, 8 Plus, iPhone X, XS Max, XR, iPhone 11, 12, 13, 14: Bạn nhấn cùng lúc nút Volume tăng/giảm và nút nguồn đến khi dòng chữ Trượt để tắt nguồn hiện ra thì vuốt nhẹ màn hình để tắt.

Nhấn giữ cùng lúc 3 nút để khởi động lại điện thoại iPhone 8 trở về sau.
Sau khi tắt nguồn điện thoại iPhone hãy chờ khoảng 1 phút thì lặp lại thao tác tương tự để khởi động lại điện thoại.
2.3. Đảm bảo iPhone của bạn được mở khóa
Như đã nói ở trên, nếu màn hình bị khóa thì điện thoại tự động ngắt kết nối, từ đó khiến iPhone không nhận được Airdrop. Để khắc phục, bạn chỉ cần giữ cho điện thoại được mở khóa trong suốt quá trình chuyển đổi dữ liệu.

Bạn cần luôn giữ điện thoại ở tình trạng mở khi sử dụng tính năng AirDrop.
2.4. Tắt điểm truy cập cá nhân
Cách khắc phục lỗi AirDrop không hiển thị, do điểm truy cập cá nhân đang bật được thực hiện như sau:
+ Bước 1: Vào ứng dụng Cài đặt và lựa chọn Điểm truy cập cá nhân.

Vào mục Cài đặt, lựa chọn Điểm truy cập cá nhân.
+ Bước 2: Kéo thanh công cụ sang bên trái để tắt.

Tắt điểm truy cập cá nhân để khắc phục sự cố iphone không nhận AirDrop.
2.5. Kiểm tra chế độ hiển thị của AirDrop
Có 3 chế độ hiển thị khi iPhone được bật Airdrop bao gồm:
+ Không nhận: Tắt AirDrop và không nhận được bất kỳ tệp, hình ảnh nào của ai.
+ Chỉ danh bạ: Chấp nhận tệp và file của những người trong danh bạ.
+ Mọi người: Nhận tệp và file của tất cả thiết bị đang mở AirDrop xung quanh bạn.
Hãy kiểm tra và thay đổi chế độ hiển thị phù hợp, nhất là trong trường hợp muốn chuyển đổi dữ liệu giữa điện thoại với nhau thì bạn không nên bật chế độ Không Nhận. Như vậy, có thể khiến iPhone khó tìm thấy Airdrop.

Chọn đối tượng để gửi phù hợp để iPhone dễ dàng tìm được AirDrop cần kết nối
2.6. Gửi từng tệp tin riêng
Gửi quá nhiều hình ảnh, video cùng lúc đôi khi khiến máy không xử lý kịp. Do đó, bạn nên chia nhỏ các tệp thông tin và gửi thành 2 hoặc 3 lần để hạn chế tình trạng lỗi AirDrop nhé!

Chia nhỏ tệp hoặc file để hạn chế việc AirDrop bị quá tải, không tìm thấy được khi bật.
2.7. Đặt lại cài đặt mạng cho thiết bị
Đối với lỗi không tìm thấy AirDrop do đường truyền mạng thì bạn có thể xử lý bằng cách đặt lại cài đặt mạng theo hướng dẫn sau đây:
+ Bước 1: Truy cập vào Cài đặt, ấn vào mục Cài đặt chung và chọn nút lệnh Chuyển hoặc Đặt lại iPhone.

Mở Cài đặt và chọn Cài đặt chung.
+ Bước 2: Tiếp theo, bạn chọn Đặt lại và nhấp vào Đặt lại cài đặt mạng.

Vào mục Đặt lại, tiếp tục chọn Đặt lại cài đặt mạng.
2.8. Cập nhật lên iOS mới nhất
Hệ điều hành iOS mới có kèm phiên bản sửa lỗi sau khi cập nhật, nhờ vậy khắc phục được tình trạng không tìm thấy AirDrop. Do đó, nếu iPhone không tìm thấy AirDrop thì hãy cập nhật phiên bản mới nhất của hệ điều hành điện thoại di động bằng cách sau:
+ Bước 1: Mở Cài đặt và chọn Cài đặt chung.

Vào mục Cài đặt để cập nhật hệ điều hành iOS mới.
+ Bước 2: Chọn Cập nhật phần mềm và ấn vào Tải về và cài đặt.

Tải phần mềm iOS mới và cài đặt cho máy.
3. Một số lưu ý để sử dụng AirDrop hiệu quả hơn
Sau khi biết cách khắc phục lỗi AirDrop, bạn có thể “bỏ túi” thêm một số lưu ý dưới đây để sử dụng tính năng AirDrop thuận lợi:
+ Nếu muốn sử dụng AirDrop, iPhone của bạn phải có hệ điều hành từ iOS 7 trở lên.
+ Trước khi sử dụng AirDrop, bạn nên bật Bluetooth và Wi-Fi.
+ Khoảng cách truyền - nhận dữ liệu bằng AirDrop không nên quá 10m.
Với chia sẻ trong bài viết trên đây, hy vọng bạn đã nắm rõ tại sao điện thoại iPhone không nhận được Airdrop và cách khắc phục hiệu quả. Chúc bạn áp dụng thành công để gửi và nhận được dữ liệu thuận lợi. Ngoài ra, đừng quên theo dõi chuyên mục kinh nghiệm mua sắm của Điện Máy Chợ Lớn để cập nhật thêm thủ thuật công nghệ hữu ích khác, bạn nhé!
Apple iPhone 11 64GB Đen Chính hãng VN/A
- 64GB
- 128GB
Apple iPhone 11 128GB, Đen Chính hãng (VN/A)
- 64GB
- 128GB
Apple iPhone 14 Pro Max 256GB Tím Chính Hãng VN/A
Bài viết này có giúp ích cho bạn không?
Bài viết liên quan

Các loại chip điện thoại chơi game tốt nhất hiện nay
21,844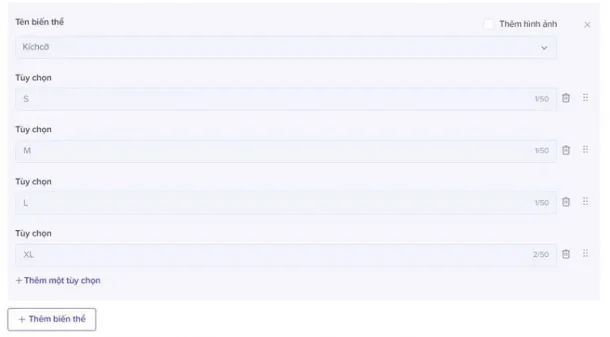
Chia sẻ cách đăng sản phẩm lên TikTok Shop duyệt nhanh 100%
72,815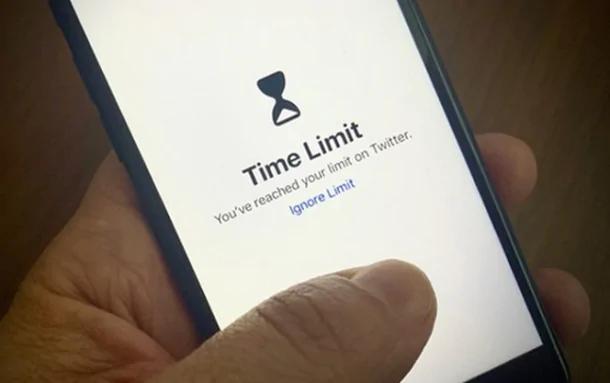
Cách đăng xuất iCloud từ xa trên iPhone và máy tính
42,091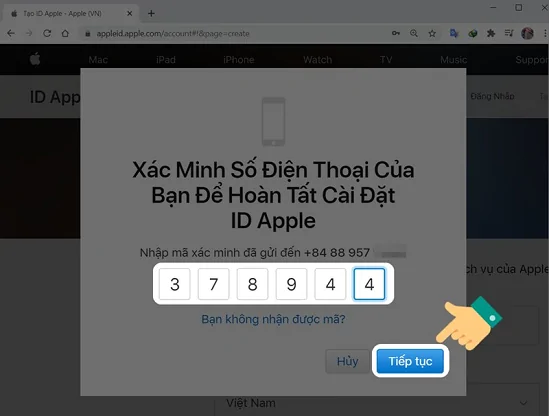
Cách tạo tài khoản ID Apple trên điện thoại, máy tính cực dễ
36,511
Cách xóa lịch sử tìm kiếm trên Youtube điện thoại và máy tính đơn giản
2,406
Cùng tìm hiểu những tính năng mới trên ChatGPT-4 của OpenAI
2,594Tải app Dienmaycholon
Tải app theo dõi thông tin đơn hàng và hàng ngàn voucher giảm giá dành cho bạn.

Tin nổi bật

LG - Tháng 4 Quà Đậm, Hoàn Thiện Tổ Ấm
Tặng máy hút bụi cầm tay trị giá 19.990.000đ khi mua máy giặt LG WashTower Tặng tủ lạnh LG ngăn đá trên trị giá 13.990.000đ khi mua LG Styler ...130
Mua Điều Hòa Châu Âu, Tặng Kèm Quà Đến 2 Tỷ
Nhận ngay 01 quạt bàn Comfee khi mua một trong 5 mã sản phẩm điều hòa không khí Comfee ...244
Hướng Dẫn Khách Hàng Kích Hoạt Bảo Hành Điện Tử, Máy Lạnh Panasonic
Khách hàng khi mua sắm sản phẩm Máy lạnh - Tivi - Tủ lạnh - Máy giặt Panasonic tại Điện Máy Chợ Lớn trên toàn quốc (Bao gồm Online) tự kích hoạt bảo hành qua tin nhắn ...737
Danh sách sản phẩm áp dụng bộ phiếu mua hàng
* Bộ phiếu mua hàng (PMH) trị giá 8 triệu bao gồm: PMH giảm 3 triệu mua Máy lọc nước, PMH giảm 3 triệu khi mua Bếp, PMH giảm 1 triệu khi mua Bộ nồi, PMH giảm 1 triệu khi mua Máy ép trái cây & Nồi cơm ...430013


























