- Tủ lạnh giảm sốc đến 50% Khuyến mãi mới
- SALE KHỔNG LỒ - GIẢM SỐC 21 - 50%
- Tháng Panasonic - quà ngập nhà
- Đổi tủ lạnh - Máy lạnh cũ lấy PANASONIC thu hồi 2 triệu
- Đổi máy giặt cũ lấy PANASOIC thu hồi 2 triệu
- Tháng 9 may mắn cũng Panasonic
- Nội thất sale khổng lồ
![Khuyến mãi mới]()
- Máy giặt giảm sốc đến 50%
- Gia dụng giảm sốc đến 50%
- Trả góp 0% & Khuyến mãi
- Kinh nghiệm mua sắm
Cách xem lại mật khẩu Wifi trên điện thoại, máy tính đơn giản
78,491Hầu hết người dùng thường có thói quen lưu mật khẩu Wifi mặc định trên thiết bị. Sau lần đăng nhập đầu tiên, mọi người có thể quên các ký tự này, đến khi có nhu cầu chia sẻ Wifi hoặc khi reset lại thiết bị thì lại không nhớ mật khẩu để đăng nhập. Nếu bạn đang gặp sự cố này thì hãy áp dụng cách xem lại mật khẩu Wifi đơn giản trên cả điện thoại iPhone lẫn Android và cả máy tính dưới đây nhé!
1. Cách xem mật khẩu Wifi trên điện thoại
Cách xem mật khẩu Wifi sẽ có sự khác nhau tùy thuộc vào hệ điều hành điện thoại đang sử dụng, cụ thể:
1.1. Cách xem mật khẩu Wifi trên điện thoại Android
Nếu đang sử dụng điện thoại Android, bạn có thể xem lại mật khẩu Wifi thông qua 2 cách sau:
+ Xem pass Wifi bằng mã QR
Cách này được áp dụng đối với các dòng điện thoại Android 10 trở lên mà không cần phải root máy. Thực hiện theo các bước đơn giản như sau:
Bước 1: Nhấp vào mục Cài Đặt, chọn Wifi và nhấn vào điểm Wifi đang truy cập. Sau đó, một mã QR xuất hiện trên màn hình, hãy chụp màn hình mã QR lại.

Bạn nhấn vào điểm Wifi điện thoại đang truy cập để lấy mã QR.
Bước 2: Mở ứng dụng Zalo và chọn biểu tượng mã QR, nhấn vào mục Quét ảnh có sẵn.
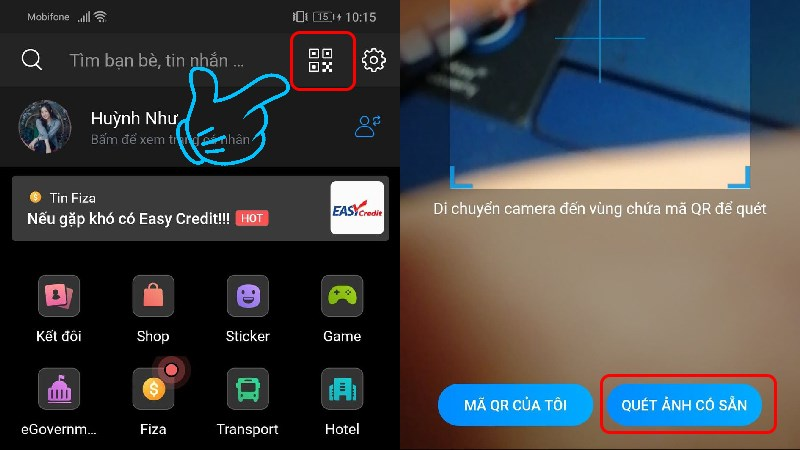
Mở app Zalo để quét mã QR của Wifi.
Bước 3: Lựa chọn hình ảnh mã QR đã chụp ở bước 1 để ứng dụng quét. Sau đó, một thông báo hiện ra, bạn chỉ cần xem mật khẩu tại vị trí P: [mật khẩu].
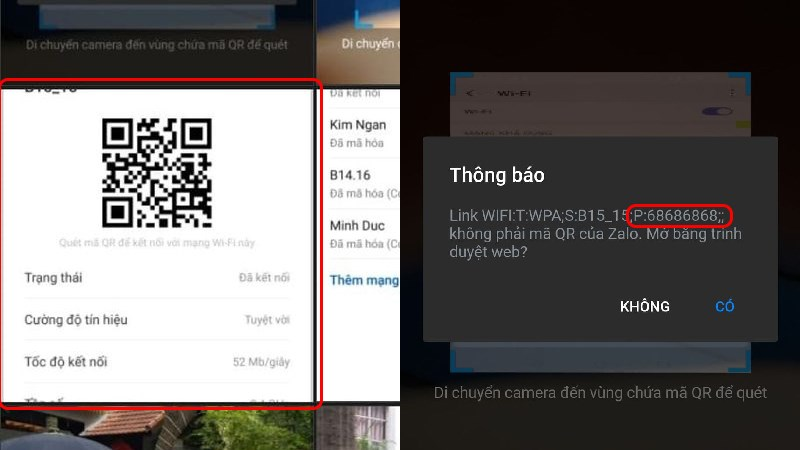
Cho Zalo quét mã QR ở bước 1 để xem lại mật khẩu Wifi.
+ Thực hiện Root thiết bị
Cách xem lại mật khẩu Wifi này được sử dụng trên điện thoại có hệ điều hành Android 9.0 trở xuống (yêu cầu root). Dưới đây là các bước thực hiện cụ thể:
Bước 1: Truy cập vào Cài đặt, chọn Sao lưu và đặt lại. Sau đó, chọn tiếp Sao lưu dữ liệu của bạn.
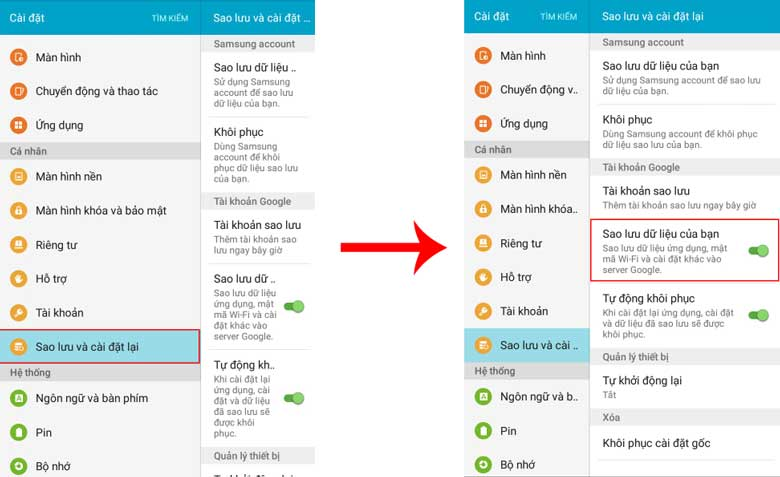
Tiến hành sao lưu dữ liệu vào thiết bị.
Bước 2: Sau khi sao lưu xong, bạn truy cập vào thư mục LOST.DIR mặc định, tìm và chọn file Cài đặt có tên Cài đặt Wifi (com.android.settings).bak. Nếu sao lưu lên Google Drive thì file có tên Cài đặt Wifi(com.android.settings).ba sẽ được tải lên file.
Bước 3: Tại đây, bạn có thể xem các Wifi và mật khẩu đã được lưu trên thiết bị.
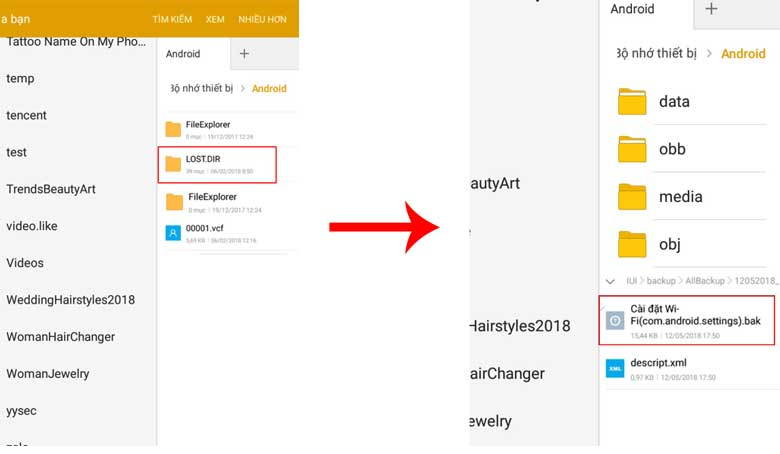
Mở file cài đặt có tên Cài đặt Wifi(com.android.settings).bak và xem các WiFi và mật khẩu.
+ Tải ứng dụng Wifi Password Recovery
Đối với các dòng điện thoại Android đã root, bạn có thể sử dụng Wifi Password Recovery để xem lại mật khẩu Wifi. Các bước thực hiện như sau:
Bước 1: Tải Wifi Password Recovery về điện thoại. Sau đó, mở ứng dụng và tiến hành cấp quyền truy cập hệ thống cho ứng dụng.
Bước 2: Hệ thống liên kết với danh sách điểm truy cập Wifi cùng với mật khẩu bạn đã từng sử dụng. Tiếp đó, bạn tìm tên Wifi muốn truy cập và xem mật khẩu ở mục PASS.

Giao diện xuất hiện danh sách truy cập Wifi bạn đã từng sử dụng, hãy tìm tên Wifi muốn xem lại mật khẩu.
+ Sử dụng cài đặt Router
Đối với điện thoại Android, bạn có thể sử dụng cách xem lại mật khẩu Wifi bằng Router theo các bước dưới đây:
Bước 1: Truy cập vào mục Wifi và lựa chọn icon Cài đặt Wifi mà điện thoại đang kết nối. Trong mục thông tin chi tiết, sao chép địa chỉ Cổng.
Bước 2: Vào trình duyệt của điện thoại, dán IP vừa lưu vào thanh tìm kiếm. Lúc này, giao diện đăng nhập Wifi ngay lập tức xuất hiện.

Giao diện đăng nhập vào mật khẩu Wifi xuất hiện sau khi dán IP vào thanh tìm kiếm.
Bước 3: Hãy lật mặt sau Modem Wifi, xem Username và Password mặc định của thiết bị.

Vị trí mật khẩu thường nằm gần tiêu đề "SSID" và mật khẩu là chuỗi các chữ cái và số, gồm cả chữ viết hoa và chữ viết thường.
Bước 4: Tiến hành nhập tên Wifi và mật mã trên modem vào giao diện đăng nhập, chọn Login là hoàn thành cách xem lại mật khẩu Wifi.
+ Sử dụng ES File Explorer File Manager
Đối với Android chưa root, bạn có thể xem mật khẩu Wifi đã lưu thông qua trình quản lý ES File Explorer File Manager. Cách thực hiện như sau:
Bước 1:Vào CH Play để tải ứng dụng ES File Explorer File Manager về điện thoại.
Bước 2: Mở ứng dụng, vào thư mục /data/misc/wifi và chọn file wpa_supplicant.conf. Lúc này, trong file xuất hiện đầy đủ điểm phát Wifi và mật khẩu đã lưu.
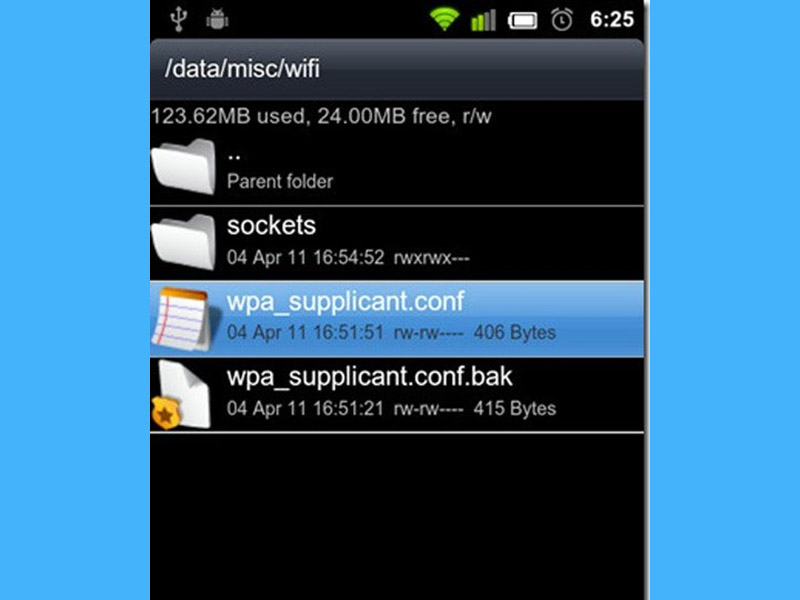
Tải ứng dụng ES File Explorer File Manager, chọn file wpa_supplicant.conf tại mục /data/misc/wifi.
Bước 3: Bạn tìm tên Wifi cần truy cập tại vị trí SSID và xem mật khẩu tương ứng tại psk.
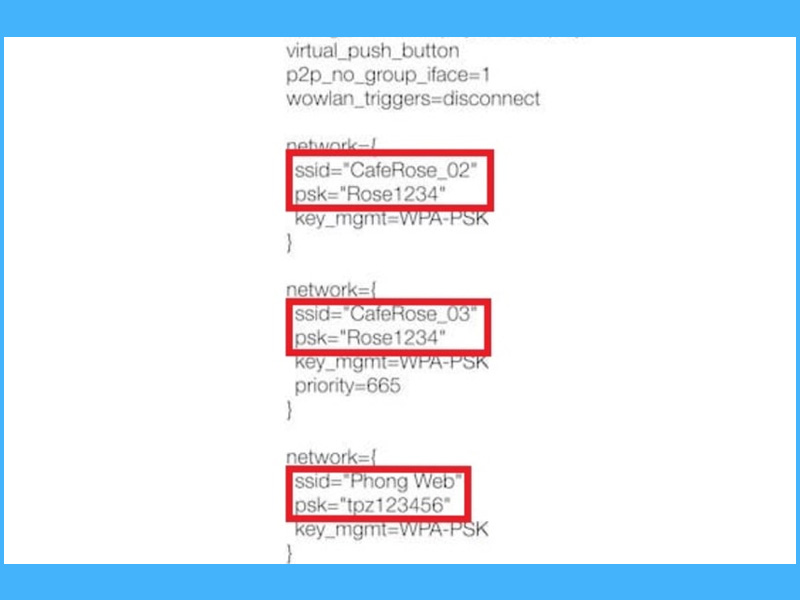
Các vị trí khoanh đỏ chính là tên Wifi và mật khẩu đi kèm đã từng được lưu trên điện thoại.
1.2. Cách xem lại pass Wifi đã kết nối trên iPhone
Đối với điện thoại iPhone, bạn có thể áp dụng 3 cách dưới đây để xem lại mật khẩu Wifi:
+ Cách xem lại mật khẩu Wifi trên iPhone đang sử dụng
Các bước xem mật khẩu mạng Wifi đang sử dụng đơn giản như sau:
Bước 1: Truy cập Cài đặt, lựa chọn mục Wifi, nhấn tiếp dòng chữ i ở phía sau tên Wifi đang sử dụng.

Nhấp vào chữ i phía sau tên Wifi đang sử dụng.
Bước 2: Lúc này, mục Mật khẩu Wifi xuất hiện nhưng được che bởi các dấu sao. Bạn chỉ cần nhấn vào mục đó và chờ vài giây thì mật khẩu sẽ xuất hiện.
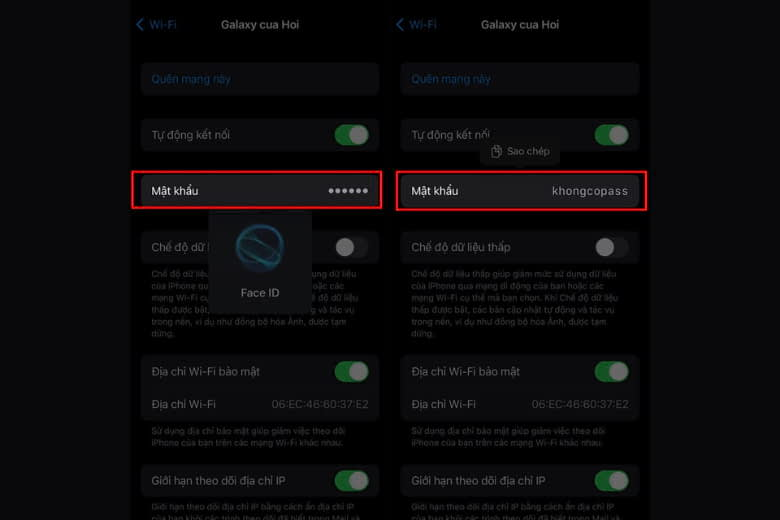
Nhấn vào mục Mật khẩu để xem lại pass Wifi.
1.2.2. Xem mật khẩu Wifi trên điện thoại iPhone bằng iCloud Keychain
Nếu bạn đang sử dụng iPhone chung với thiết bị Macbook hay Mac mini thì có thể sử dụng tính năng iCloud Keychain để xem lại mật khẩu Wifi. Dưới đây là hướng dẫn cụ thể:
Bước 1: Mở ứng dụng Keychain Access trên Macbook/Mac mini. Sau đó, nhập tên Wifi vào ô tìm kiếm và nhấn chuột vào Wifi bạn muốn xem mật khẩu.

Nhập tên Wifi vào ô tìm kiếm và click đúp chuột vào Wifi.
Bước 2: Tiếp tục chọn Show Password, nhập mật khẩu của Macbook/Mac mini và nhấn OK.
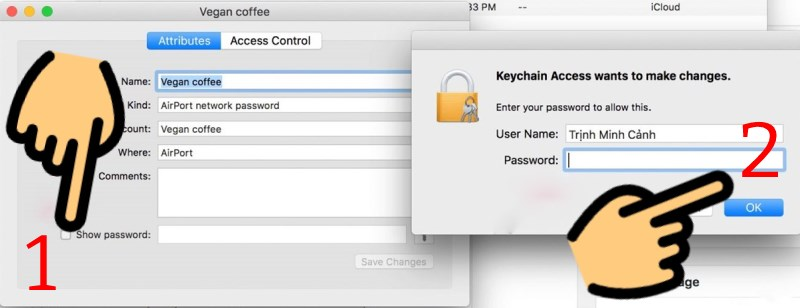
Lựa chọn Show Password, nhập Password của máy và nhấn OK.
Bước 3: Nhập lại tên người dùng và mật khẩu thiết bị một lần nữa và nhấn Cho phép.
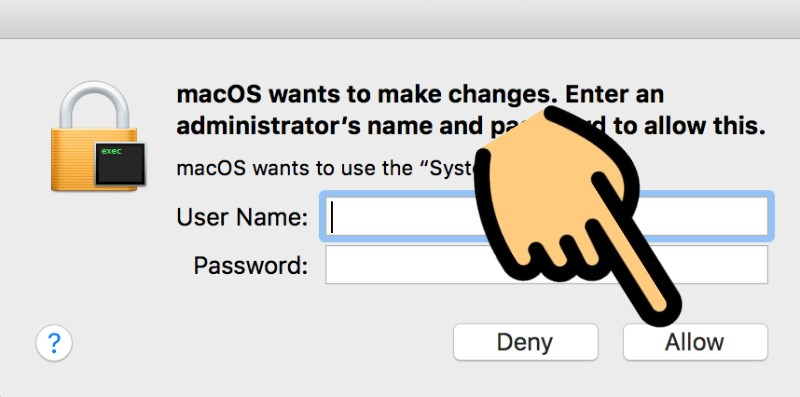
Nhập thông tin lần nữa vào cửa sổ và nhấn Allow để cho phép.
Bước 4: Lúc này, bạn có thể xem mật khẩu Wifi hiển thị ở mục Show Password.
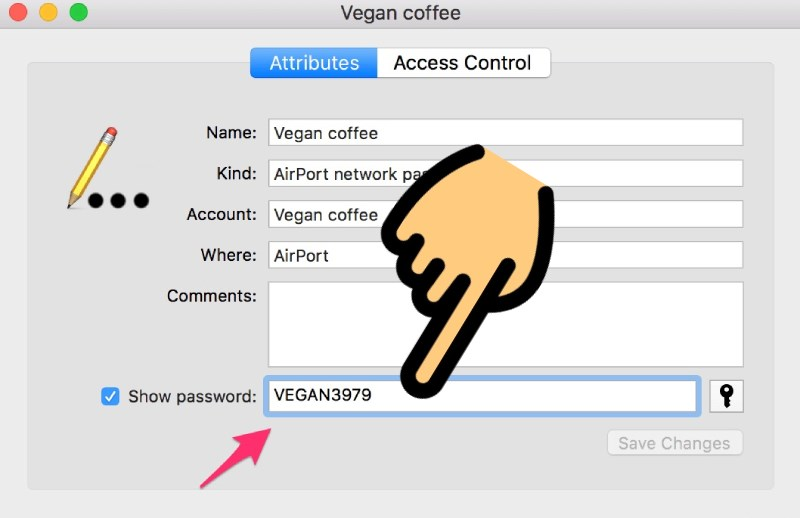
Xem mật khẩu Wifi ở mục Show Password.
+ Sử dụng cài đặt Router
Người dùng iPhone còn dễ dàng xem lại mật khẩu Wifi thông qua bộ định tuyền (router) của Wifi. Các bước thực hiện đơn giản như sau:
Bước 1: Vào ứng dụng Cài đặt, lựa chọn mục Wifi.

Vào mục Wifi tại ứng dụng Cài đặt để thực hiện cách xem lại mật khẩu Wifi bằng Router.
Bước 2: Nhấn vào biểu tượng chữ i bên cạnh tên Wifi đang sử dụng.
Bước 3: Kéo xuống để tìm mục Bộ định tuyền, sao chép lại địa chỉ IP.
Bước 4: Mở Safari và dán IP vào thanh địa chỉ để điều hướng sang màn hình đăng nhập Router.
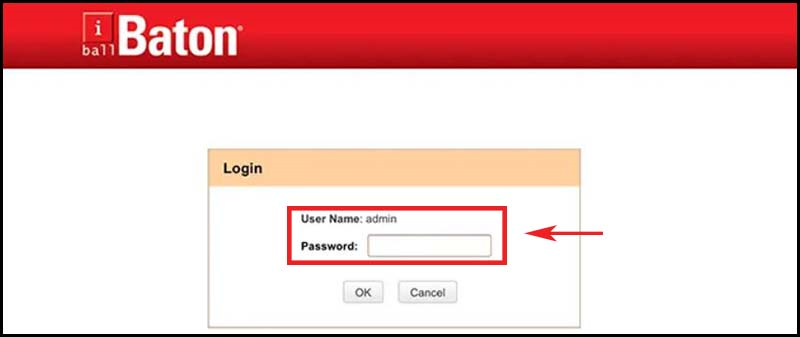
Sau khi dán IP vào thanh địa chỉ của Safari thì được điều hướng đến màn hình đăng nhập Router.
Bước 5: Xem tên đăng nhập và mật khẩu modem Wifi, sau đó nhập vào màn hình Router.
Bước 6: Chọn Wireless/Wireless Setting (tùy theo từng nhà mạng Wifi), chọn Wireless Security và sao chép mật khẩu ở mục Security Key và dán vào mục ghi chú để xem lại mật khẩu wifi.
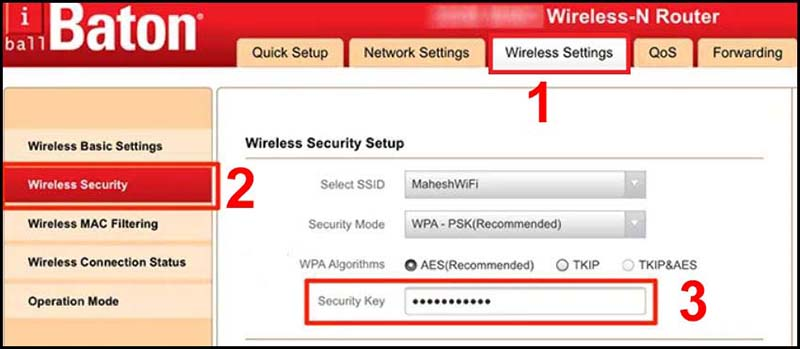
Chọn mục Wireless Security bà sao chép mật khẩu ở Security Key.
2. Cách xem lại mật khẩu của Wifi trên máy tính
Ngoài thực hiện thao tác trên điện thoại, bạn cũng có thể xem mật khẩu Wifi trên máy tính. Sau đây là hướng dẫn cụ thể:
2.1. Đối với máy tính Windows
Có 2 cách để xem mật khẩu Wifi đã lưu trên máy tính Windows, cụ thể:
+ Xem pass wifi bằng Open network & Internet settings
Bước 1: Mở Control Panel trên thanh tìm kiếm, chọn Control Panel.

Truy cập vào Control Panel của máy tính.
Bước 2: Tiếp theo, lựa chọn mục Network and Internet và chọn View new status and tasks.
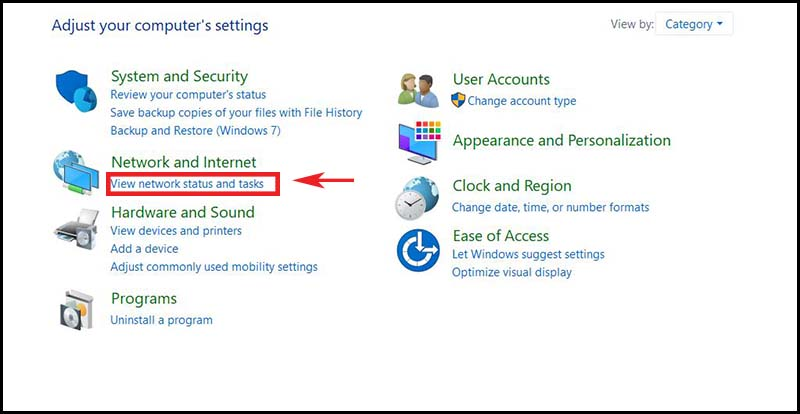
Vào mục View new status and tasks của Network and Internet.
Bước 3: Ở phần Connections, bạn chọn Wifi, nhấn tiếp vào Wireless Properties.
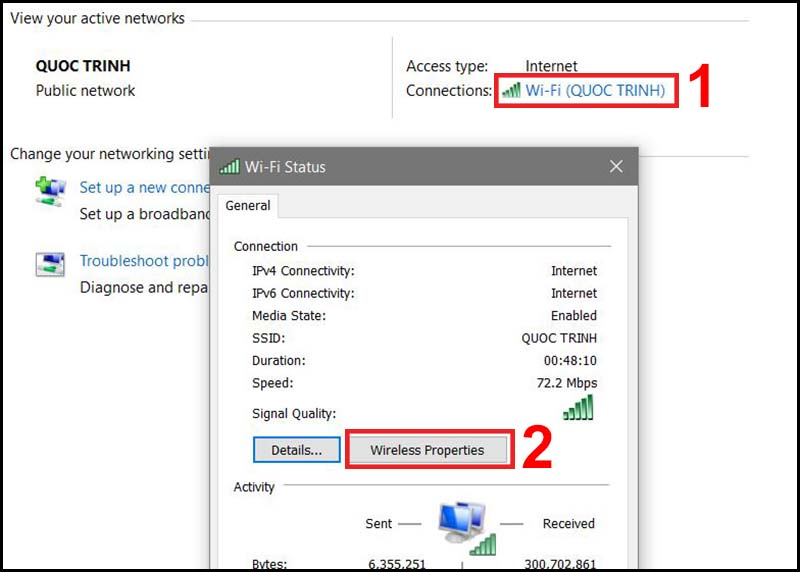
Chọn Wireless Properties để mở ra cửa sổ mới khác.
Bước 4: Ở cửa sổ Wireless Properties, chọn Security và nhấn vào Show characters. Lúc này, mật khẩu Wifi được hiển thị trong ô Network security key.
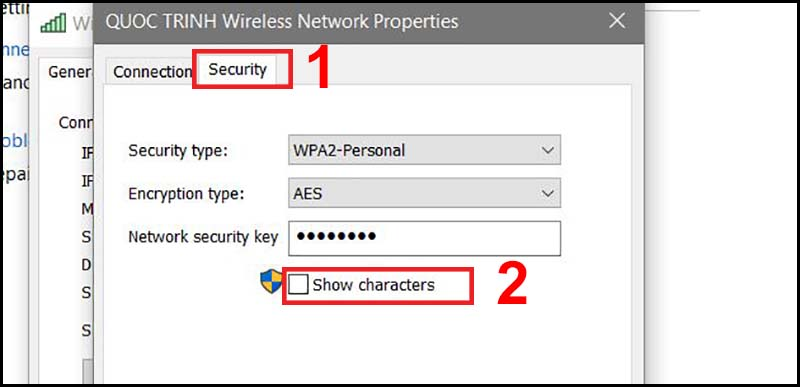
Nhấn Show characters để xem mật khẩu Wifi đã lưu trên máy tính.
+ Cách xem lại mật khẩu Wifi trên máy tính Windows thông qua hộp thoại RUN
Cách tiếp theo để xem mật khẩu trên máy tính Windows là dùng hộp thoại RUN, thực hiện như sau:
Bước 1: Mở hộp thoại Run và nhấn vào ncpa.cpl, sau đó chọn Enter hoặc OK.
Bước 2: Trong hộp thoại Network Connections, tiếp tục chọn mục Wifi.
Bước 3: Khi hộp thoại Wifi Status hiển thị, bạn chọn Wireless Properties. Tiếp theo, bạn chuyển sang Security và nhấn Show Characters.

Chọn Wireless Properties tại cửa sổ Wifi Status.
Bước 4: Lúc này, mật khẩu Wifi máy tính đã kết nối trước đây được hiển thị đầy đủ cho bạn xem lại.

Mật khẩu Wifi được hiển thị tại mục Network security key.
2.2. Đối với máy tính Mac (macOS)
Bước 1: Bạn nhấn tổ hợp phím Command + Space, gõ Keychain Access và nhấn Enter.
Bước 2: Gõ vào thanh tìm kiếm tên Wifi muốn tìm, nhấp chuột phải vào tên Wifi.
Bước 3: Nhấn vào Copy Password to Clipboard, nhập mật khẩu của máy Mac và lựa chọn Cho phép. Sau đó, dán mật khẩu ở vị trí bất kỳ để hiển thị mật khẩu WiFi.
3. Một số câu hỏi thường gặp về mật khẩu Wifi
Dưới đây, Điện Máy Chợ Lớn giúp bạn giải đáp thêm một số thắc mắc thường gặp liên quan đến mật khẩu Wifi:
3.1. Nên đặt mật khẩu Wifi như thế nào để bảo mật tốt?
Một mật khẩu an toàn phải đáp ứng đầy đủ tiêu chí về độ dài (tối thiểu 8 ký tự), chứa ít nhất một kí tự đặc biệt như @ # % $ ^ &, số hoặc chữ in hoa. Ngoài ra, mật khẩu không được chứa thông tin dễ đoán như ngày sinh, số điện thoại, tên vợ/chồng.
3.2. Làm thế nào để chia sẻ Wifi trên iPhone mà không cần mật khẩu?
Nếu số liên lạc của bạn nằm trong danh bạ của đối phương thì bạn có thể dễ dàng chia sẻ Wifi mà không cần mật khẩu. Theo đó, hãy nhấn vào điểm WiFi và đưa thiết bị lại gần thiết bị đã kết nối cùng Wifi. Khi này, iPhone của đối phương hiển thị thông báo chia sẻ WiFi cho máy của bạn.
3.3. Có nên kết nối với Wifi miễn phí không?
Máy tính và điện thoại của bạn có nguy cơ bị lấy cắp thông tin, nhiễm virus khi truy cập vào địa chỉ Wifi miễn phí. Do đó, bạn nên hạn chế sử dụng các nguồn Wifi miễn phí nhé!
Trên đây là cách xem lại mật khẩu Wifi trên điện thoại và máy tính. Hy vọng với thông tin hữu ích này, bạn có thể tìm được mật khẩu Wifi đã từng kết nối dễ dàng. Đối với các mẫu điện thoại thế hệ mới hiện nay như iPhone 14 128GB tím hay Galaxy S23, Xiaomi 13, Vivo V27e,... thì bên cạnh việc xem lại mật khẩu Wifi đã trở nên đơn giản hơn mà bạn không cần phải sử dụng thêm phần mềm từ bên thứ 3. Ngoài ra, để khám phá thêm nhiều thủ thuật công nghệ khác, hãy thường xuyên theo dõi chuyên mục Kinh nghiệm mua sắm của Điện Máy Chợ Lớn nhé!
Apple iPhone 14 Pro Max 256GB Tím Chính Hãng VN/A
Bài viết này có giúp ích cho bạn không?
Bài viết liên quan
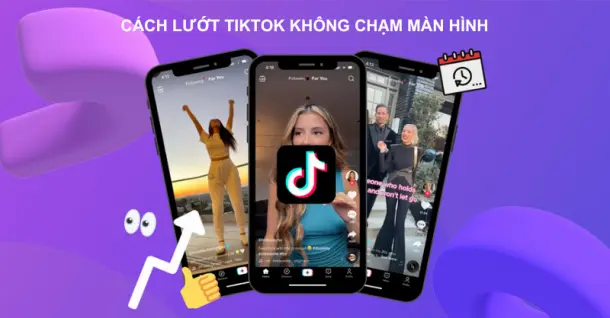
Thử ngay các cách lướt TikTok không chạm màn hình trên điện thoại
11,430
Hướng dẫn 3 cách bảo mật tin nhắn trên Telegram đơn giản
17,842
Cách tải game Doggo Go nhanh và mẹo chơi game nên biết
3,578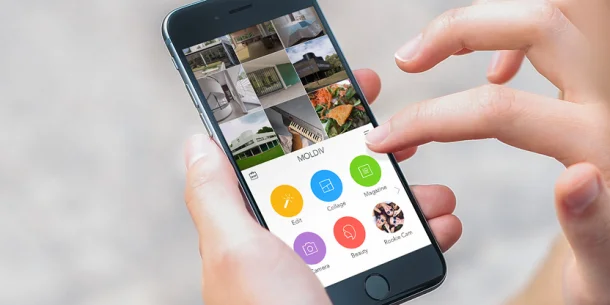
Ứng dụng ghép nhiều ảnh vào 1 khung siêu đơn giản
51,530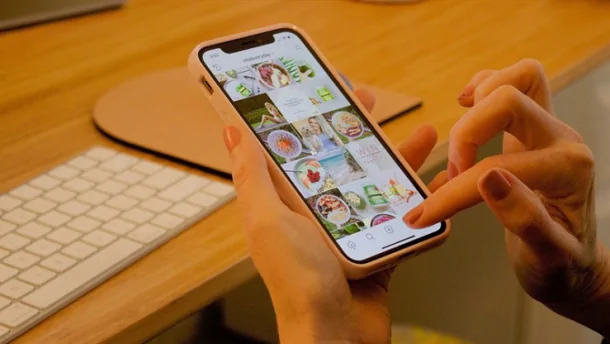
“Bỏ túi” cách ghép ảnh trên Instagram đơn giản, dễ thực hiện
13,020
Dấu hiệu nhận biết điện thoại bị hack và cách xử lý
44,457Tải app Dienmaycholon
Tải app theo dõi thông tin đơn hàng và hàng ngàn voucher giảm giá dành cho bạn.

Tin nổi bật

LG - Tháng 4 Quà Đậm, Hoàn Thiện Tổ Ấm
Tặng máy hút bụi cầm tay trị giá 19.990.000đ khi mua máy giặt LG WashTower Tặng tủ lạnh LG ngăn đá trên trị giá 13.990.000đ khi mua LG Styler ...128
Mua Điều Hòa Châu Âu, Tặng Kèm Quà Đến 2 Tỷ
Nhận ngay 01 quạt bàn Comfee khi mua một trong 5 mã sản phẩm điều hòa không khí Comfee ...243
Hướng Dẫn Khách Hàng Kích Hoạt Bảo Hành Điện Tử, Máy Lạnh Panasonic
Khách hàng khi mua sắm sản phẩm Máy lạnh - Tivi - Tủ lạnh - Máy giặt Panasonic tại Điện Máy Chợ Lớn trên toàn quốc (Bao gồm Online) tự kích hoạt bảo hành qua tin nhắn ...735
Danh sách sản phẩm áp dụng bộ phiếu mua hàng
* Bộ phiếu mua hàng (PMH) trị giá 8 triệu bao gồm: PMH giảm 3 triệu mua Máy lọc nước, PMH giảm 3 triệu khi mua Bếp, PMH giảm 1 triệu khi mua Bộ nồi, PMH giảm 1 triệu khi mua Máy ép trái cây & Nồi cơm ...429892
























